誰もが間違えない!エクセルの印刷範囲の設定方法
エクセルの印刷は一見複雑に思えますが、正しい手順を理解すれば簡単に行えます。
ワードのように、操作画面から直感的にA4用紙にフィットするわけではありませんが、適切な設定を施せば、思い通りの出力が得られます。
この記事では、エクセルでの印刷方法を分かりやすく解説します。仕事の現場でのエクセル操作をスムーズにするためにも、ぜひこの記事で印刷設定のコツを掴んでください!
まず、文末に添えたサンプルデータをダウンロードいただき、そのファイルを開いてください。開いたら、印刷設定を行うための [ページレイアウト] タブを見てみましょう。

この赤枠をメインに解説いたします。それでは、印刷の向きの設定から見ていきましょう!
1. 印刷の余白を設定する
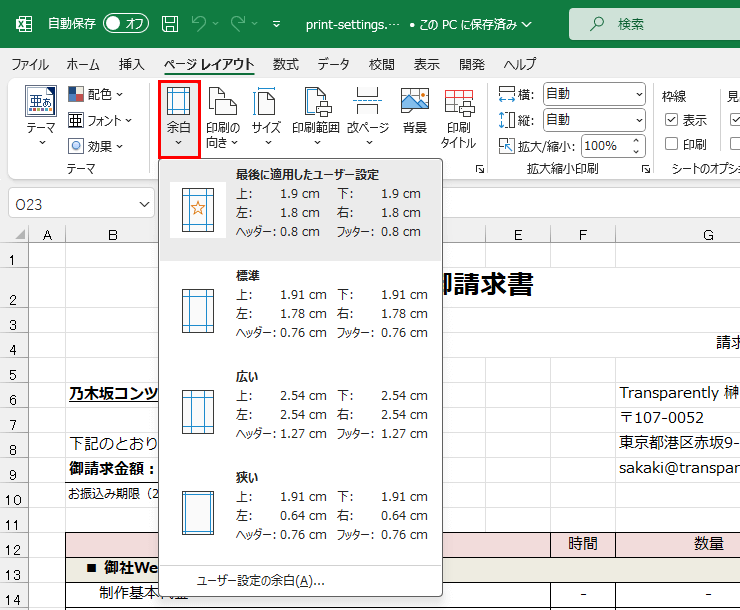
- 余白は、印刷する際のページの端とデータとの間隔を指定します。
- [ページレイアウト] タブの [余白] から、標準や狭い、広いなどを選択、またはカスタマイズできます。
余白設定のワンポイントアドバイス
業界によって、「狭い」をメインに使用する、「標準」をメインに使用すると様々です。
これまでコンサルティングをやってきた経験則では、医療・教育・コンサル・外資系は「狭い」を使っていた印象があります。それ以外の業種は「標準」を使っていました。
[余白] は、見慣れている資料の中で無意識に領域が刷り込まれています。
特に新しい職場についたばかりの人は、初めての現場でプリントアウトする際、既存の資料がどのような余白になっているか、確認しておくことをお勧めします。
2. 印刷の向きを設定する
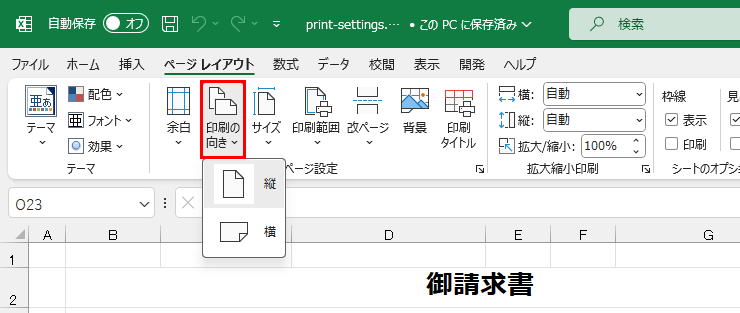
- 用紙の縦向きや横向きに設定できます。
- [ページレイアウト] タブから [向き] を選択して設定します。
3. 印刷のサイズを選択する
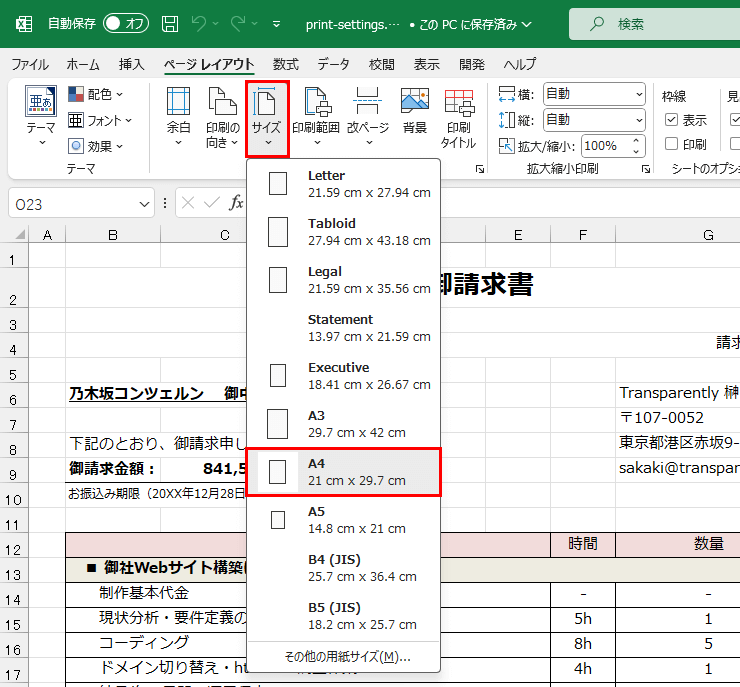
- ほとんどの場合、A4サイズで印刷しますよね。
- もし別の用紙を選ぶ場合は、[ページレイアウト] タブの [サイズ] から、必要なサイズを選択します。
4. 印刷範囲を設定する
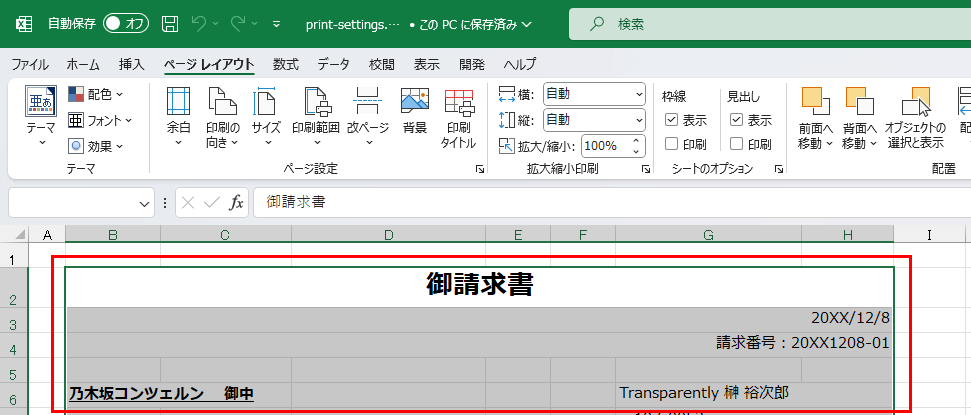
- 印刷する範囲の全体をドラッグ&ドロップで範囲選択します。
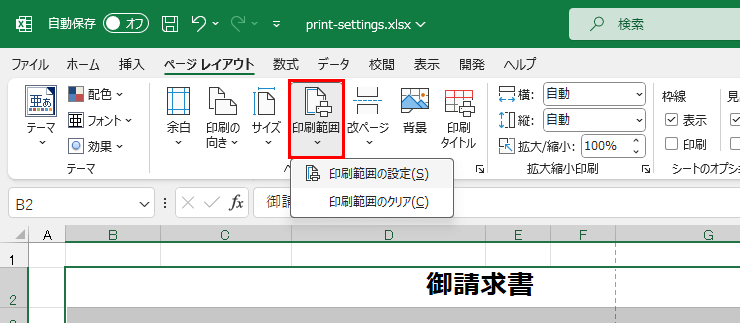
- 印刷したい範囲を選択したあとで、[ページレイアウト] タブの [印刷範囲] から [印刷範囲の設定] を選択します。これで印刷範囲の設定は完了です。
- なお、印刷範囲の設定をキャンセルする場合は、[印刷範囲のクリア] を設定してください。
5. PrintAreaと名前が入ったことを確認する
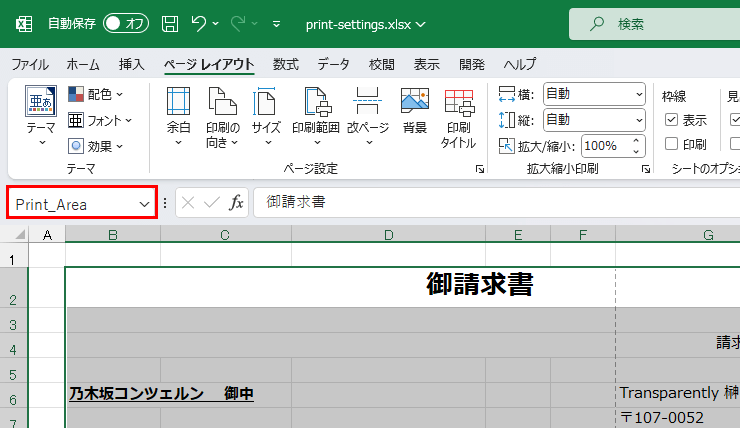
- 印刷範囲を設定すると、名前ボックスに PrintArea と表示されます。
- これが表示されているか確認しましょう。表示されていない場合は、印刷範囲が正しく設定されていない可能性があります。
- また、既存のワークブックで印刷範囲が設定されているかどうかを確認する場合も、名前ボックスから PrintArea があるかどうかで判断ができます。
6. 印刷プレビューを確認する
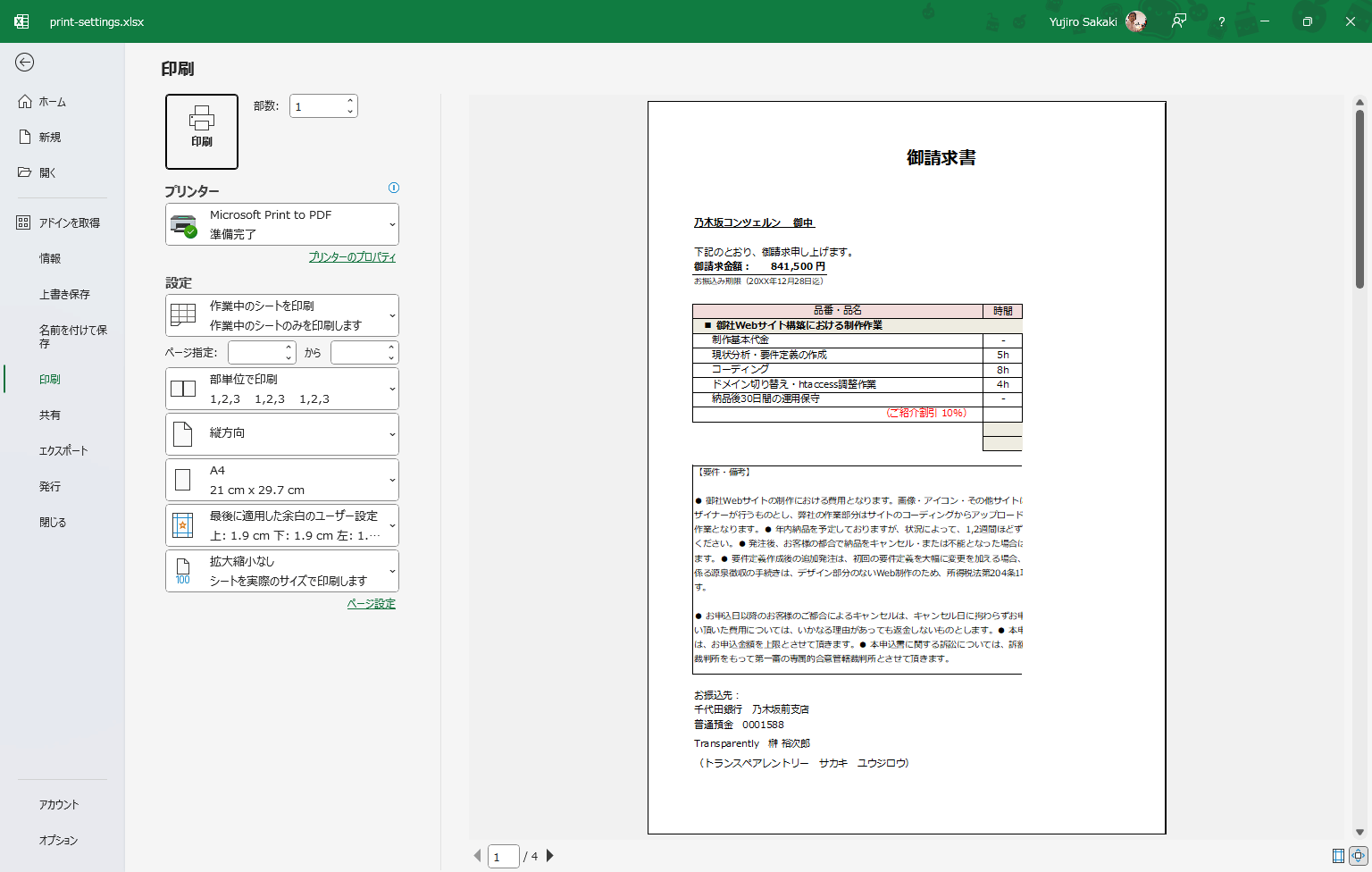
- 設定が完了したら、必ず印刷プレビューで確認します。
- [ファイル] タブの [印刷] から、印刷プレビューを確認できます。ここで間違いや不具合がないか、再度チェックしましょう。
サンプルデータでは、あえて修正が必要なように作成しています。この場合、A4用紙に入りきらない横幅となっていますので、修正をしましょう。
印刷のワンポイント1
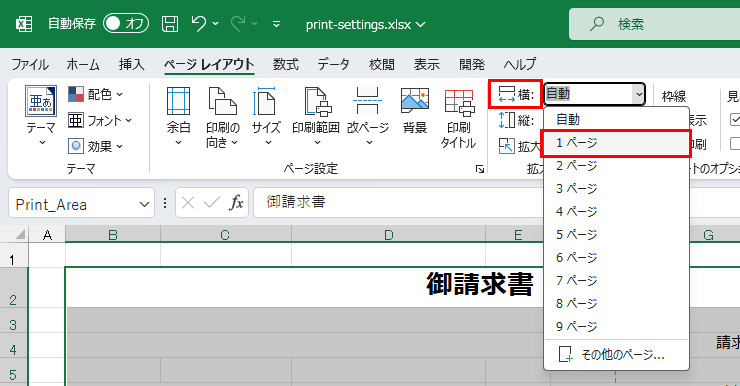
- [拡大縮小印刷] の横幅を「1ページ」に設定します。これで、A4用紙の横幅に合わせて自動的に縮小してくれます。
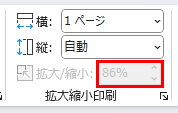
100% → 86% に自動縮小されました
- なお、横幅に加えて縦幅を「1ページ」にすると、無理やりA4用紙に収めようとするため、余白が無視されてしまいます。
- この設定でもなお2ページにはみ出た場合、ワークシートの行数を手動で修正する必要があります。
印刷のワンポイント2
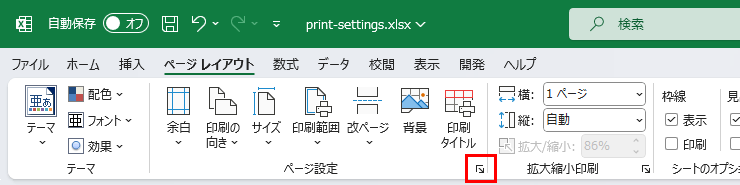
- 印刷のワンポイント1では、A4用紙よりも大きい印刷範囲に対してでしたが、A4用紙よりも小さい場合、用紙の左上を基準として出力されます。
- ビジネス文書は、左右の余白が均等であることが望ましいので、ページ中央位置を水平にしておきましょう。これはワンポイント1で無事にA4用紙に収まった場合でも、チェックを入れておくことをお勧めします。
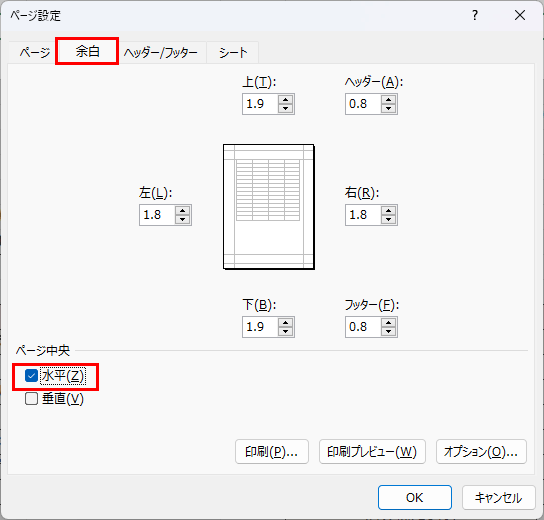
以上がエクセルの印刷設定の基本的な手順です。
設定を変更する前に、正確な印刷設定を行うことで、プロフェッショナルな資料を作成することができます。余白が左右均等ではない、余白がアンバランスだ、印刷範囲が欠けている、なんてことの内容に印刷をしましょう。
最後に、いきなり紙にプリントアウトするのではなく、PDFで出力してから印刷をすることをおすすめします。こういう印刷ミスも地球温暖化に貢献してしまいますからね。
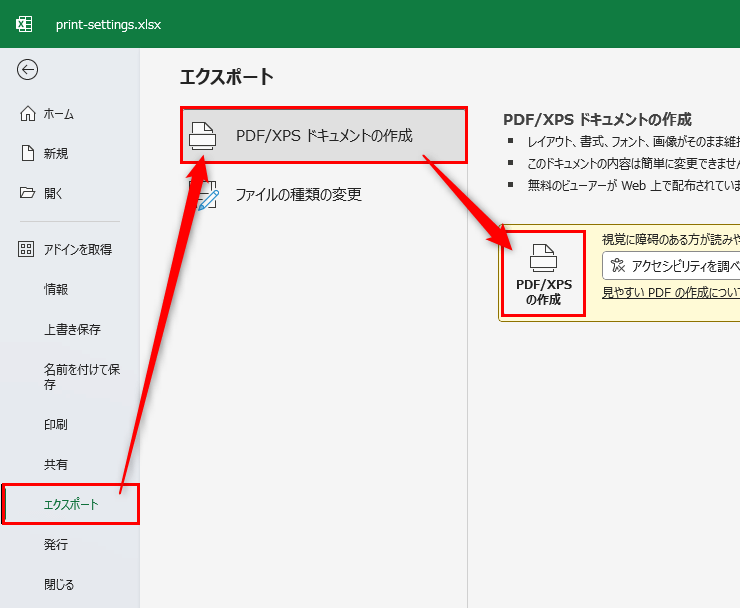
この記事のサンプルデータ
print-settings.xlsx 【Excelファイル】


