スムーズな学習のためにもエクセルの画面パーツを覚えよう!
エクセルの学習をスムーズに行うために、ここで改めて各画面のパーツ名をご紹介します。まずは講座でも最初に学習するエクセルの用語を押さえておきましょう。
- スタート画面
- タブ・リボン・グループ
- ダイアログボックス起動ボタン
- システム罫線・セル・アクティブセル
- 名前ボックス
それでは [スタート画面] より解説をしていきます。
スタート画面
エクセルを起動すると、この [スタート画面] が表示されます。365のバージョンであれば、ほとんど皆さんもこの画面が立ち上がるでしょう。
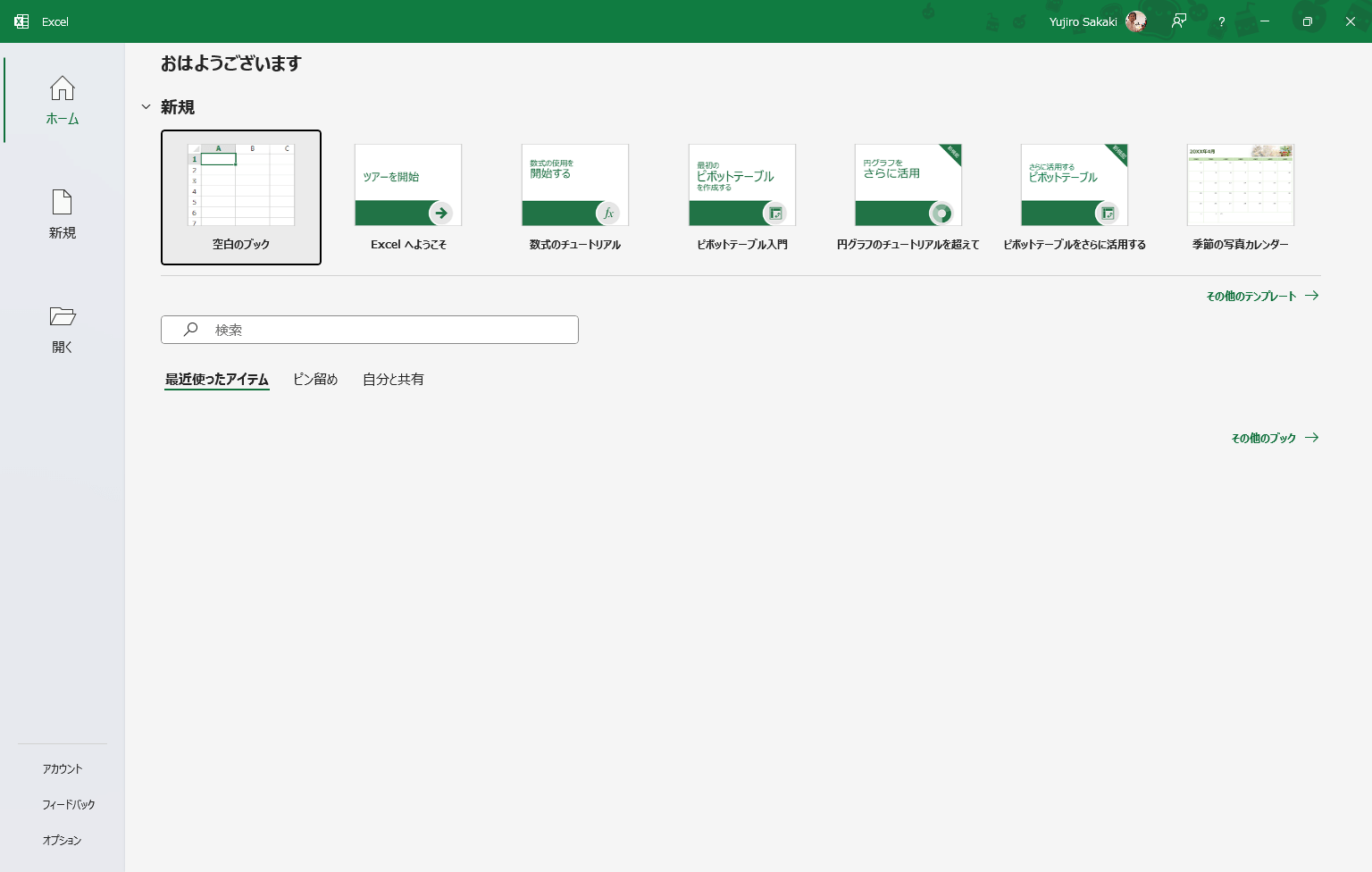
私はエクセルの操作に入る前の一呼吸が入るので、この画面に表示された挨拶が好きなのですが(切り替え時間は確認していませんが、朝は「おはようございます」、昼は「こんにちは」、夜は「こんばんは」と表示されます)、人によってはこの画面が不要で、早くワークシートの画面に移動したい! という人もいます。
そういう方は、左下の [オプション] をクリックしてください。
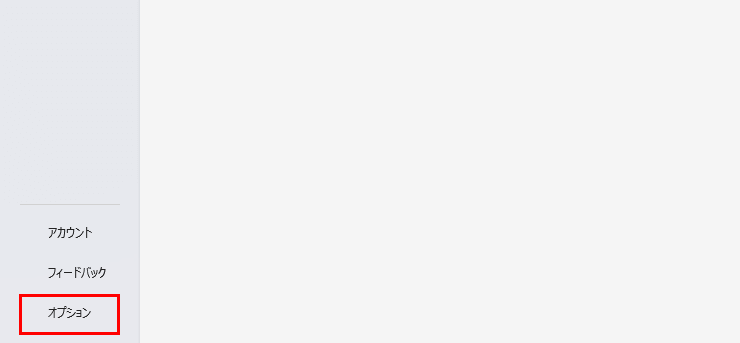
[全般] のスクロールバーを一番下まで移動させると、最下部に「このアプリケーションの起動時にスタート画面を表示する」という項目が見つかります。
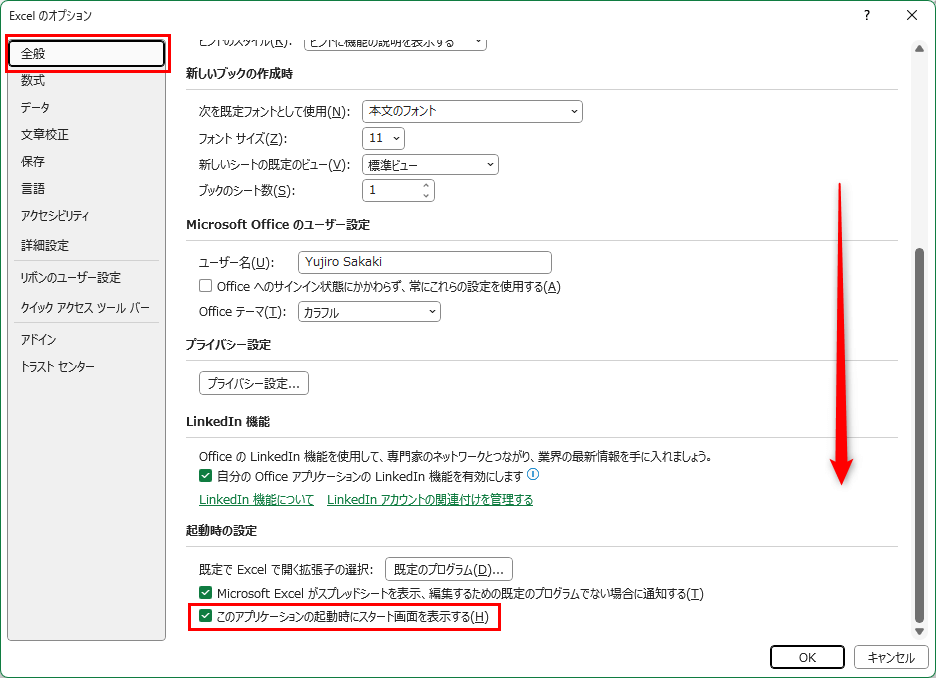
こちらをオフにして「OK」ボタンを押せば、次回以降 [スタート画面] は表示されなくなります。
このオプション設定は、エクセルのアプリ全体に対する設定なので、設定したマシンで開くすべてのエクセルファイルに対しての設定となります。
タブ・リボン・グループ
次に、ワークシート画面のパーツ説明です。
前回の記事でも、以下キャプチャ内の赤枠エリアはご紹介いたしましたが、ファイル・ホーム・挿入・ページレイアウトと並ぶパーツを [タブ] と呼びます。
現在は [ホーム] タブが表示されています。
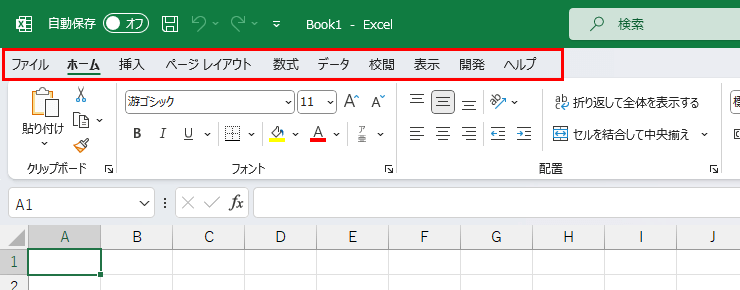
[挿入] タブに切り替えてみましょう。その下、赤枠内の帯が変わりました。
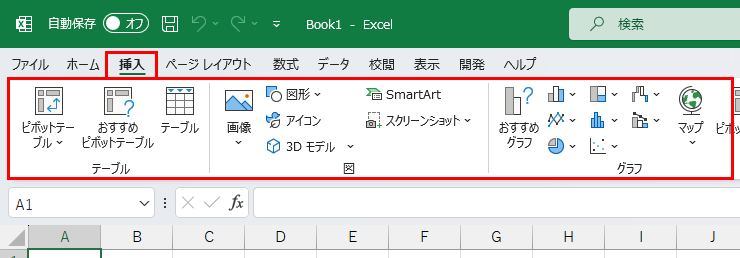
この帯のことを [リボン] と呼んでいます。
では、説明のために一度 [ホーム] タブに戻します。[リボン] を再度ご覧ください。ここは薄い垂線で区切られており、それぞれのエリア名が下部中央位置に表示されています。
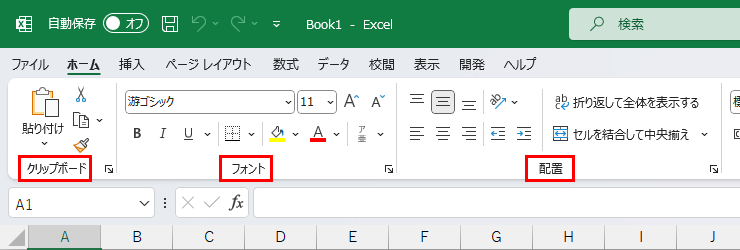
それぞれ [クリップボード] グループ、[フォント] グループ、[配置] グループ、と呼びます。操作ごとに仕切りがされています。
このエリア内にあるボタンを指示するとき「○○グループの▲▲ボタン」という言い方をします。
ダイアログボックス起動ボタン
次に各グループ内の右下にある、凹んだ小さなボタンを紹介します。
[リボン] の領域には限度があるため、すべての機能をグループ内に表示することができないグループもあります。
優先度の高い機能ボタンだけが表示されているわけですね。
特に [フォント] グループ、[配置] グループ、[数値] グループは多数の設定機能があるため、右下に凹んだボタンが用意されています。
※ [クリップボード] グループは挙動が別なので、ここでは割愛させてください。
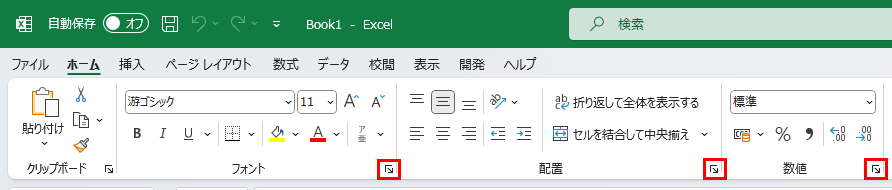
このボタンを [ダイアログボックス起動ボタン] と呼びます。長い名前ですよね。こちらをクリックすると、その名の通りダイアログボックスが立ち上がります。
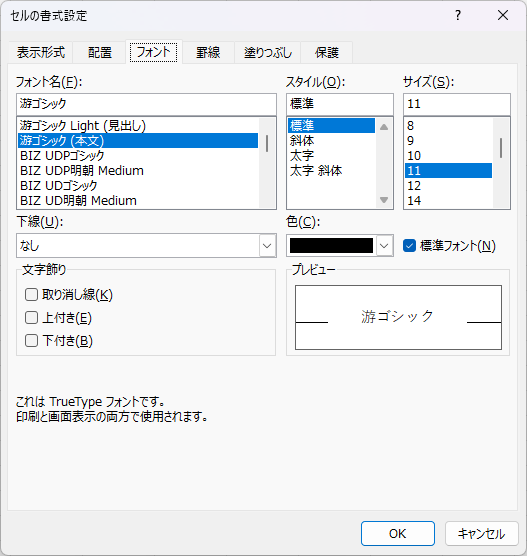
[ページレイアウト] タブも、同じ構造になっています。
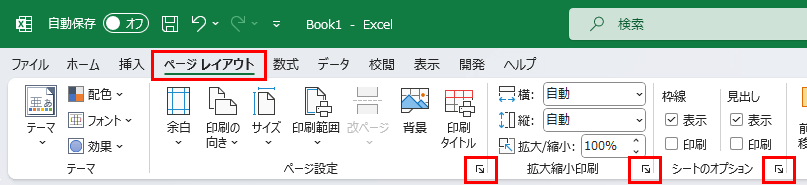
ページ設定のダイアログボックスが表示されます。
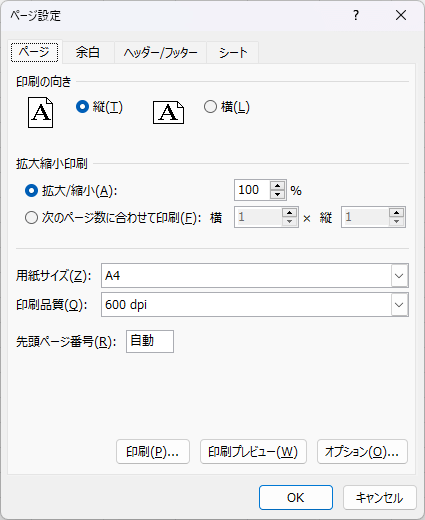
[挿入] タブ内の [グラフ] グループにもありますが、これは [おすすめグラフ] ボタンと同じ挙動をしますので、[クリップボード] グループ同様、気にしないでください。
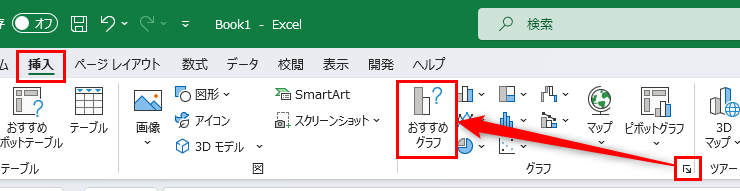
つまり、[ホーム] タブ と[ページレイアウト] タブのみ [ダイアログボックス起動ボタン] を使うことが多い、ということですね。
システム罫線・セル・アクティブセル
続いて、エクセルの升目のご紹介です。
灰色の線のことを [システム罫線] といい、それぞれの枠を [セル] と呼びました。[システム罫線] はパソコンの画面上のみ見える線で、プリントアウトでは印刷されません。
そしてエクセルに対して、どのセルにデータを入力するか指定しなければいけないので、必ずセル上には1つの緑色の枠が存在します。
この枠のことを、現在稼働中のセルということで [アクティブセル] と呼びます。これははじめの記事でもご紹介しましたね。
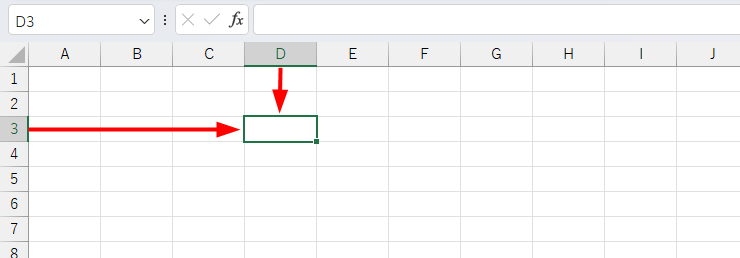
こちらのキャプチャでは、列番号「D」・行番号「3」の位置にいますので、セル番地は「D3」となります。「セルD3」と位置を表現します。
ここはもう2回目のご説明となりますので、これ以上の説明は不要でしょう。
ワークシート
全体を見まわしてみましょう。このセルを構成しているが、1枚の [シート] です。365のエクセルバージョンであれば、標準で1枚あります。
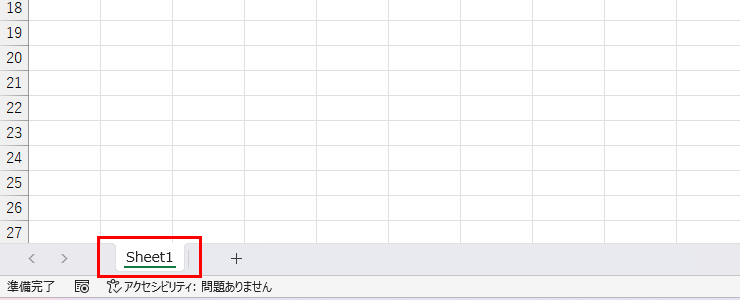
この1枚のシートには、どれくらいのセルがあるか計算してみましょう。
ショートカットキー「Ctrl」+「→」で、一気にワークシートの右端に移動してみます。
XFD列が末列で、これは16,384列です。Z列の次はAA→AB→ACと続き、ZZのあとはAAA→AABという規則で続きます。XFDが最後ということですね。
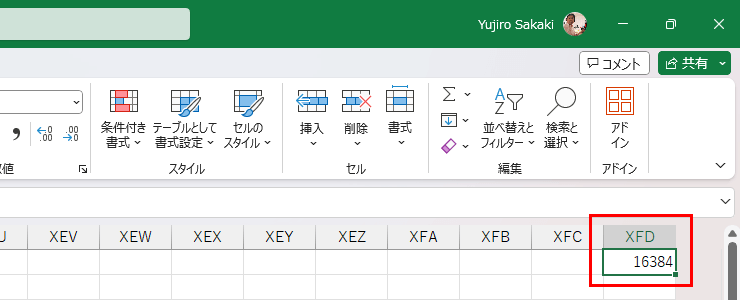
同じように行番号を調べてみると、1,048,576行が末行となります。
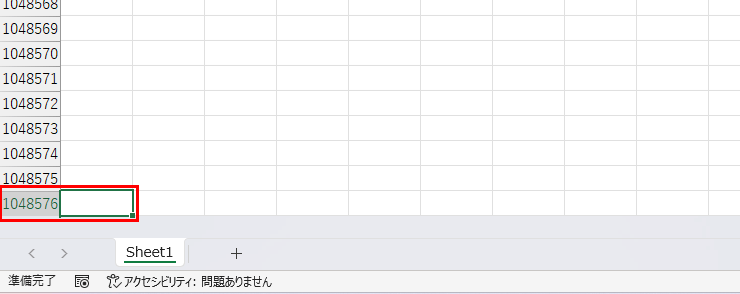
これを掛け算してみましょう。
1,048,576 × 16,384 = 17,179,869,184
171億7986万9184 セルがひとつのワークシートにあります。エクセルの操作でここまでデータを詰めることはまずありませんが、1枚のシートでこれだけのセルがあることを覚えておきましょう。
名前ボックス
この記事の最後です。
リボンのすぐ左下にあるパーツのご紹介です。このパーツのことを [名前ボックス] と言います。
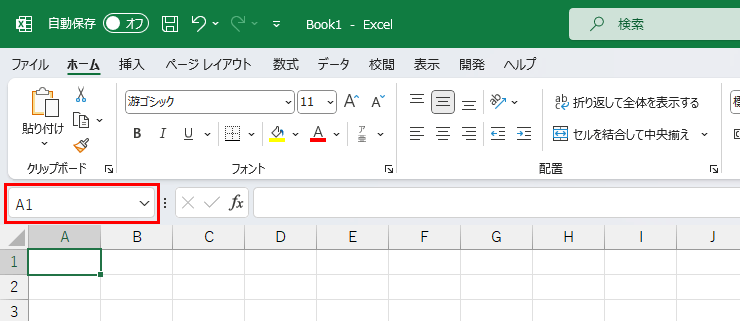
アクティブセルがA1にあれば、「A1」と表示されます。ここは手入力が可能で、セル番地を入力してみましょう。
直接入力で「b100」と入力をしてみます。
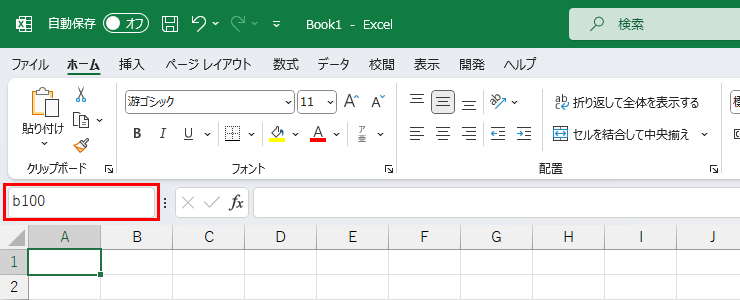
Enterキーを押すと、セル番地「B100」まで [アクティブセル] が移動しました。
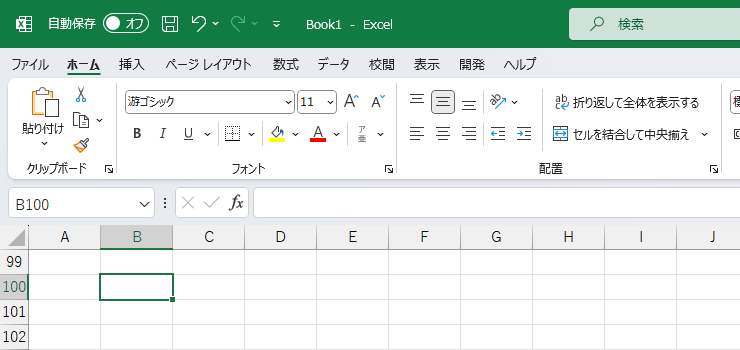
[名前ボックス] は他にも機能がありますが、ここではセル番地を入力したら、[アクティブセル] を瞬間移動できると覚えてください。
ひとまず長くなりましたので、ここまでにしておきましょう。残りのパーツは随時ご紹介いたします。最初は大変ですが、各パーツ名を正確に覚えていくことで、学習スピードも上がっていきます。
確実に覚えておきましょう。


