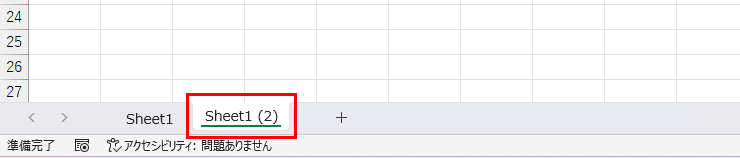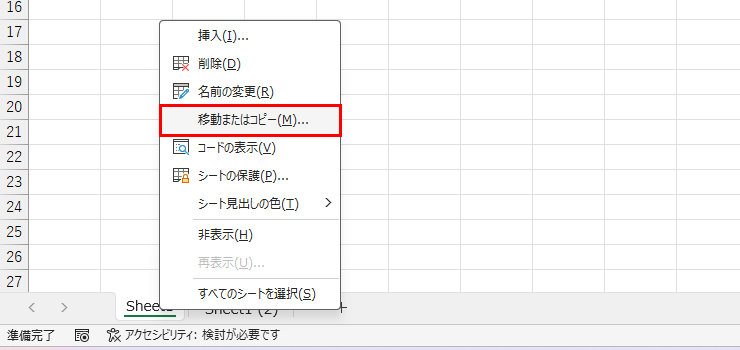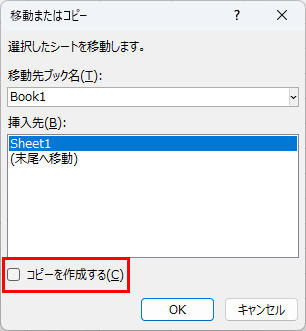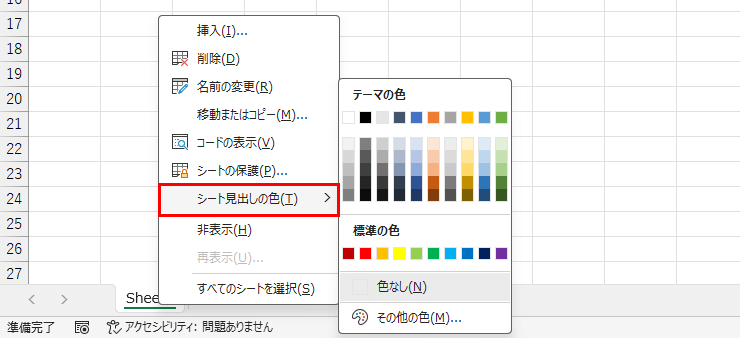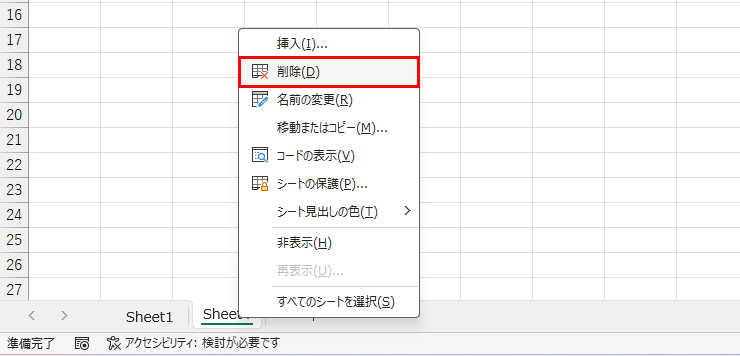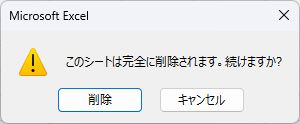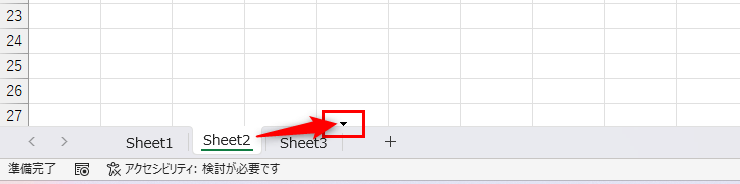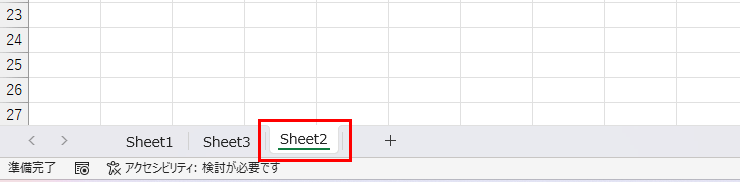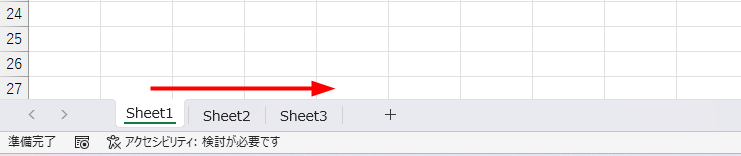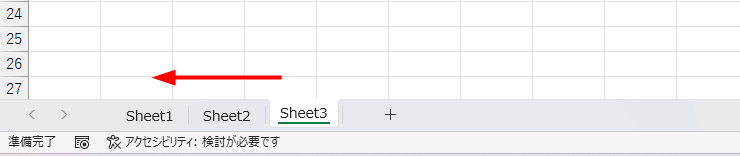この記事では、エクセルのシート操作について学習します。
ここは重要なポイントがあり、シート操作の削除だけは元に戻すことができない操作です。うっかりミスでデータを削除してしまった! とならないよう、しっかりと学習してきましょう。
覚えるべきシート操作は、全部で6つあります。
- シートの追加
- シートの名前変更
- シートのコピー
- シートの色分け
- シートの削除
- シートの移動と切替
シートの追加より説明をしていきます。なお、この記事のサンプルデータはございません。新規ワークシートを立ち上げて、一緒に操作をしていきましょう。
シートの追加
- ワークブックの初期設定:
- 新しいワークブックを開くと、最初に1枚のシートが提供されます。
- シートの追加方法:
- シートを追加するには、「+」ボタンをクリックします。これにより、新しいシートがワークブックに追加され、デフォルトの名前(Sheet2、Sheet3、など)が付けられます。
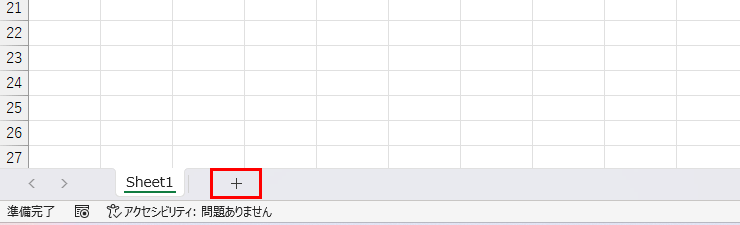
- 初期設定の変更:
- Excelのオプション機能より、初期シートの枚数を決めることができますが、1枚のままで操作上何も問題はありません。
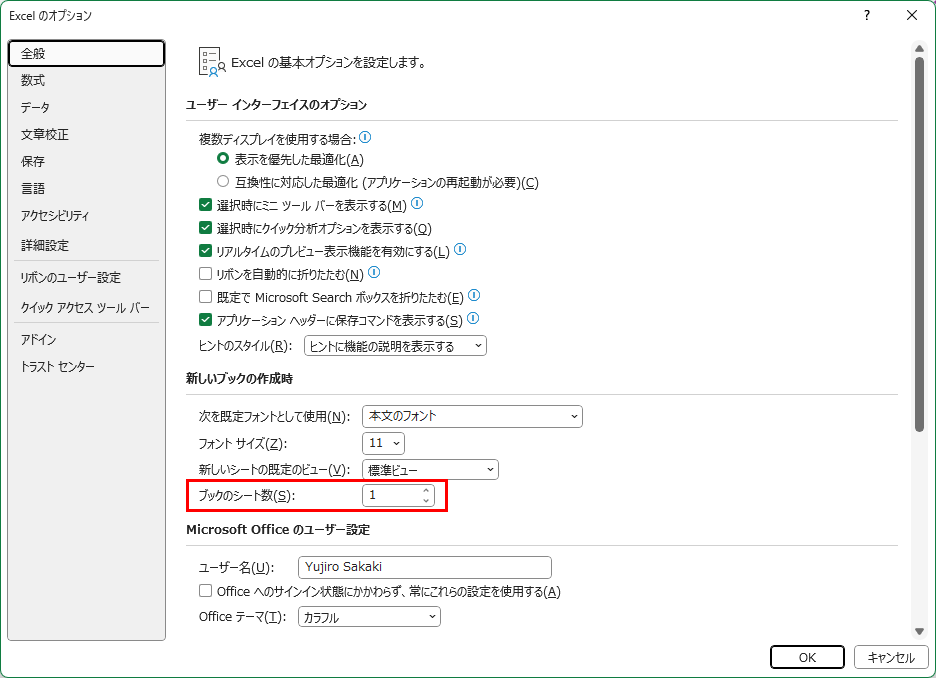
シート名の変更
- 変更操作:
- シートの名前は、[シート見出し] のタブをダブルクリックして編集することができます。ダブルクリックで選択されカーソルが挿入されるので、わかりやすい名前に変更をしてください。
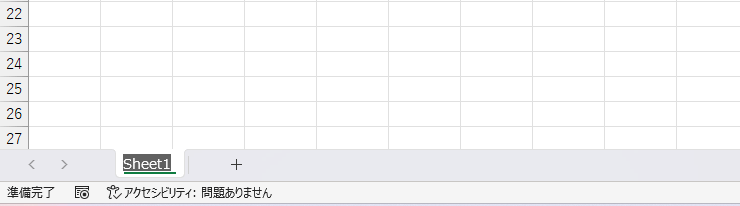
- ワークシートの命名注意:
- シートの名前は、計算式でも使用されることを考慮して、できる限り短く、明確に保つことがお勧めです。
- 例えば、「第1四半期営業部売上推移表」のように名前をつけると、シートのセルB2の値を参照したい場合、「=第1四半期営業部売上推移表!B2 × 2」のようになります。
- これでは計算式が煩雑になってしまいますよね。

シートのコピー
- 操作方法:
- Ctrlキーを押しながら、コピーしたいシートのタブをドラッグし、右側にドロップします。複製されると、複製元のシート名の後ろに (2) と表示されます。
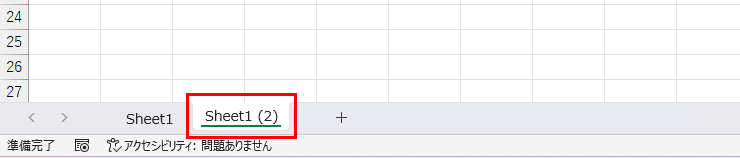
- シートをコピー操作はショートカットキーで操作:
- シートのコピーは、ショートカットキーを使用することが推奨されます。これにより、コピーと移動を間違えるリスクを減らすことができます。
- シートコピーの失敗例:
- [シート見出し]を右クリックで、「移動またはコピー」というコマンドがあります。
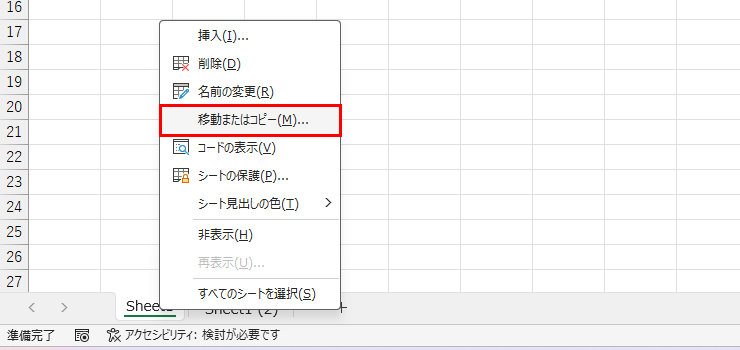
-
- [シート見出し] 右クリック操作が通常操作となりますが、「コピーを作成する」にチェックを入れる必要があります。これを忘れてしまう人がいるためです。
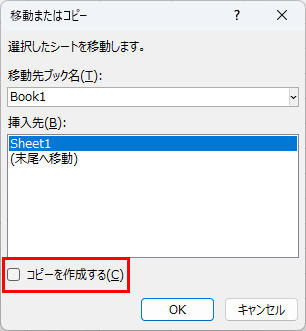
-
- ショートカットキーの操作であれば、確実にコピー操作ができるので、ショートカットキー操作で行う理由はこのためです。
- ぜひ、エクセル初学者の方もショートカットキー操作から覚えてください。
シートの色分け
- シート見出しの色の変更方法:
- [シート見出し] を右クリックして、[シート見出しの色] よりカラーパレットから好きな色に変更をしてください。
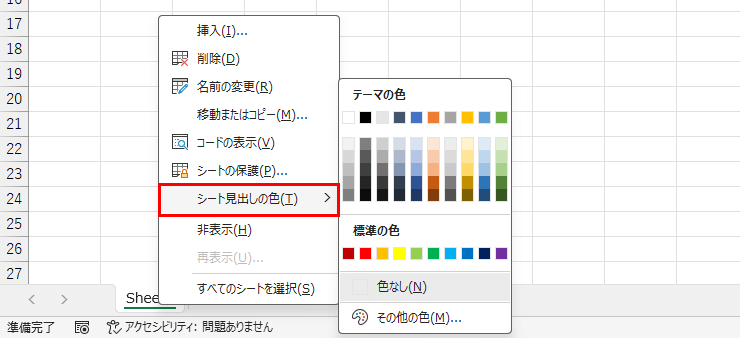
- シートの色分けによるメリット:
- シートの色分けは、ワークブックを整理し、特定のシートを素早く識別するのに役立ちます。作業チーム内で共有しやすい色の設定にしておきましょう。

シートの削除
-
注意:
- シートの削除は元に戻せない操作であるため、注意が必要です。
-
削除の手順:
- 削除するシートのタブを右クリックし、「削除」を選択します。
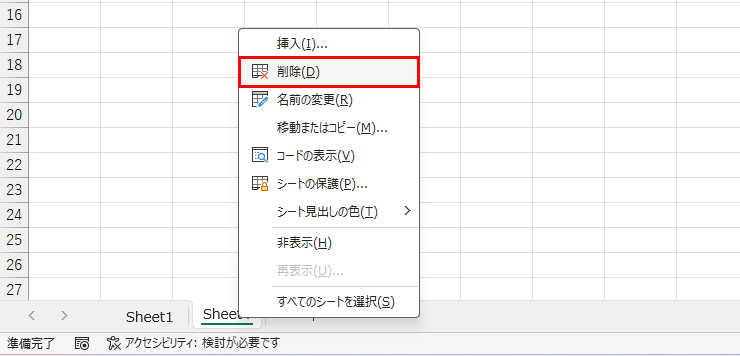
-
- 確認ダイアログボックスが表示されるので、「OK」をクリックして削除を完了します。
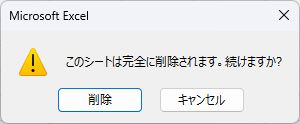
シートの移動と切替
- シートの移動操作:
- [シート見出し] をドラッグ&ドロップで入れ替えることができます。
ドラッグした際、ガイドが出現しますので、移動したい箇所までドラッグしてください。
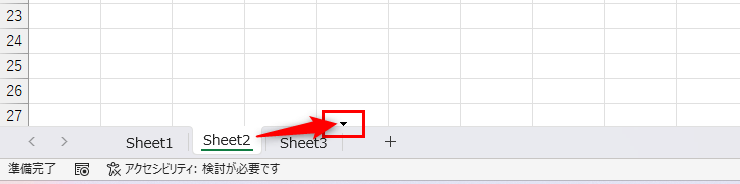
ドロップすると、移動が完了します。
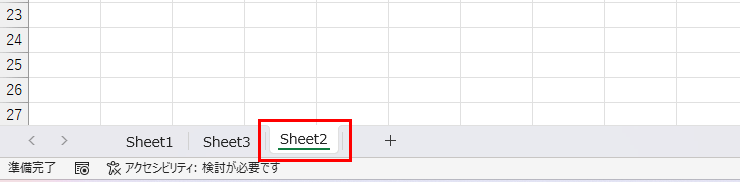
- シートの切替:
- シートの切替はショートカットキーをぜひ覚えてください。Ctrl + PgDn(右方向にシートが切り替わる)と Ctrl + PgUp(左方向にシートが切り替わる)です。
- PgDn キー と PgUp キー は、キーボードのタイプによって別の場合もございます。
Ctrl + PgDn
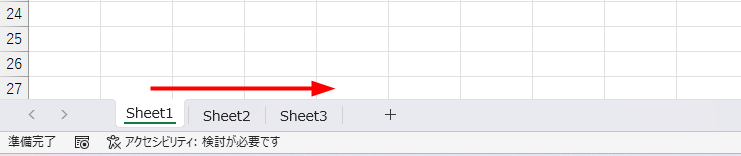
Ctrl + PgUp
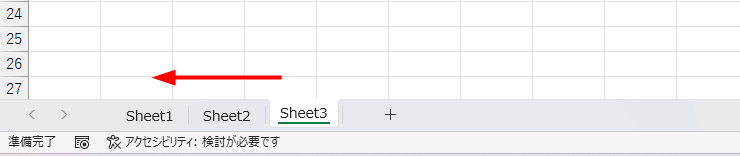
以上が、基本的なシートの操作方法となります。
ABOUT ME

1981年10月生まれのてんびん座、東京都出身。趣味は、旅行と料理とワイン。2025年、万博が大いに盛り上がるためにもがんばっていきます!
引き続き、青森・秋田・岩手でのお仕事ご依頼、お待ちしております!
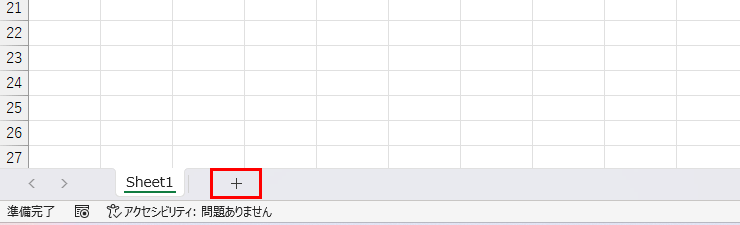
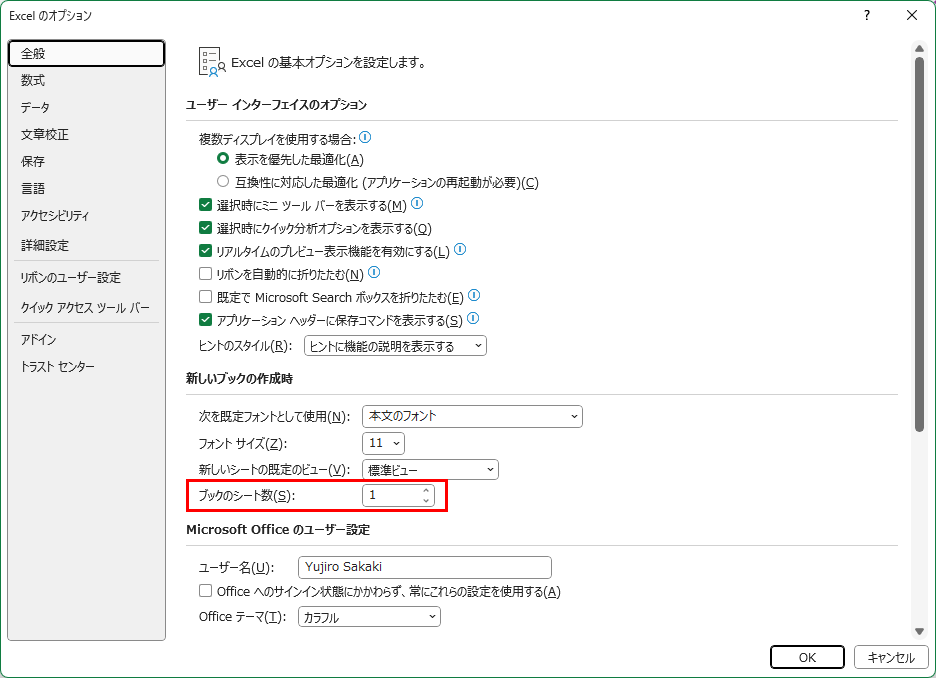
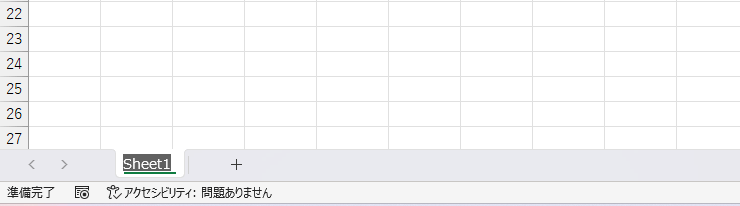
![]()