オートフィルで絶対参照についてマスターしよう!
[相対参照] に続いて、重要なキーワード [絶対参照] も学んでおきましょう。
以下のキャプチャ画像より解説をしていきます。セルG7に「販売手数料」を求めていきましょう。
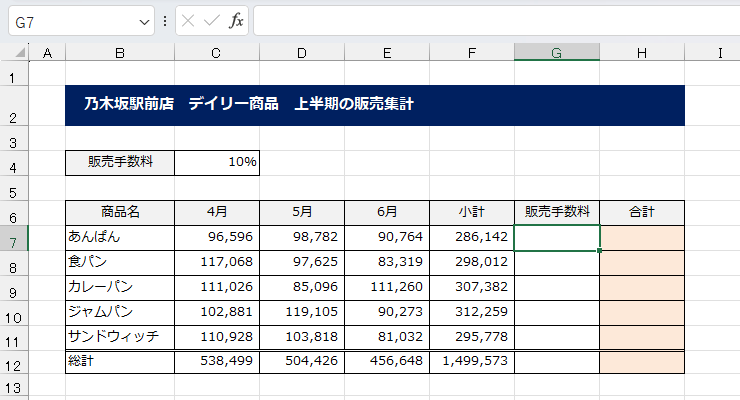
販売手数料は、セルC4に「10%」と表示があるので、この値を [セル参照] して計算式を作成します。あんぱんの小計×販売手数料10%、「=F7×C4」で作成しました。
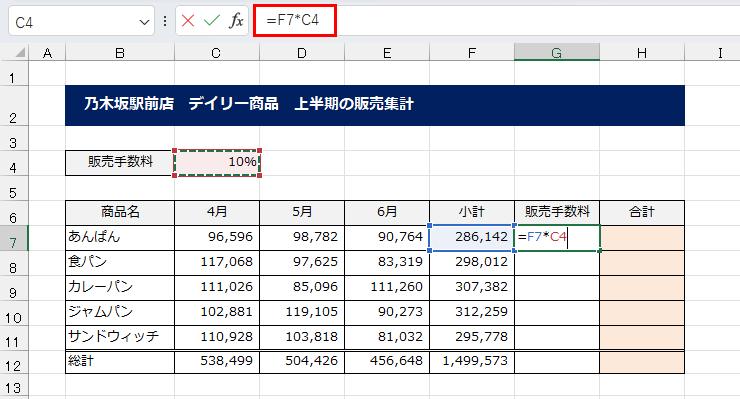
答えは「28,614」と算出されます。小数点桁数は、四捨五入されて表示されています。
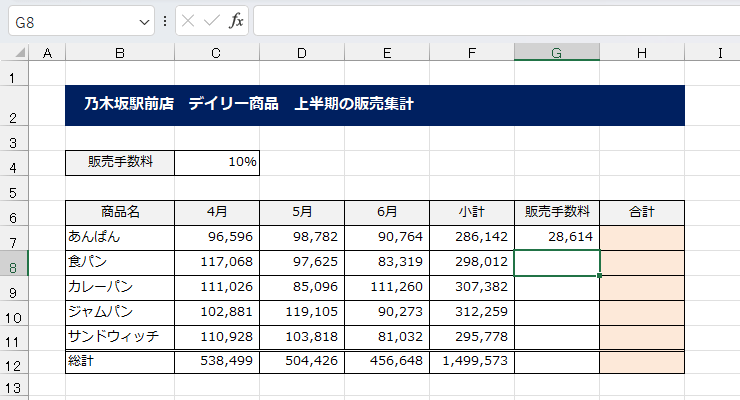
この状態で [オートフィル] (罫線が崩れるため、書式なしコピー)をしてみましょう。
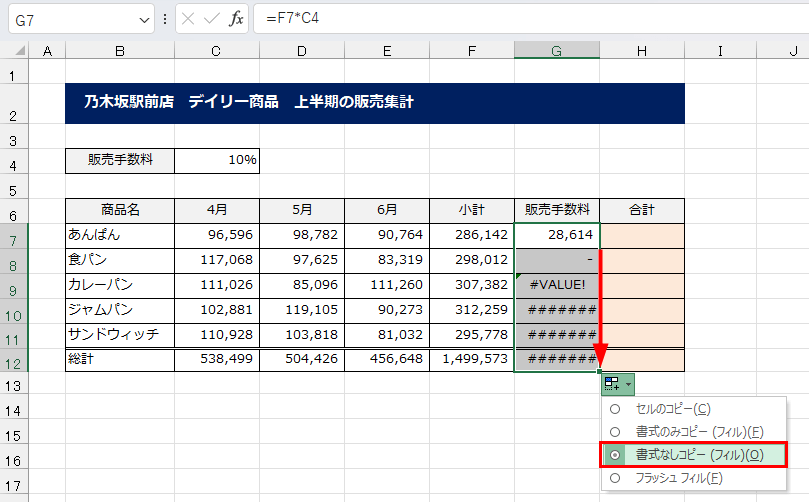
キャプチャのとおり、各セルの答えはおかしな結果になってしまいました。確認のため、1つ下の食パンの販売手数料の計算式を [数式バー] から確認してみましょう。
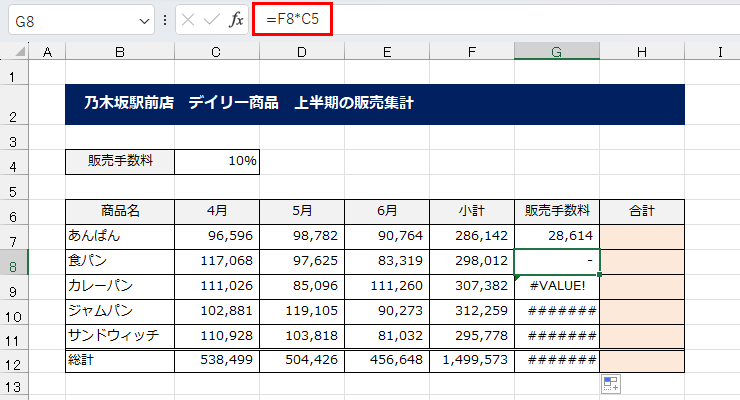
計算式は「=F8*C5」になっております。
セルG8の答えは「0」と計算されました(※ ブログ末の補足:会計スタイルを参照)。
セルF8の参照は問題ありませんが、販売手数料を参照していたセルが [相対参照] で動いてしまい、セルC5に動いてしまったことが原因だとわかります。
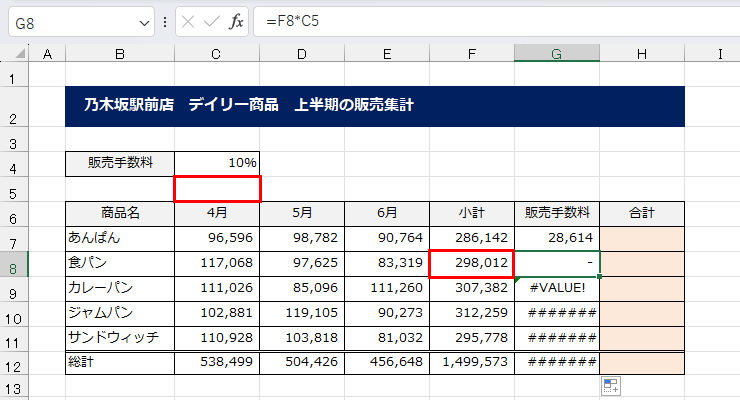
[相対参照] という仕組みは大変便利ですが、この例のように [相対参照] ではうまく計算ができなくなることがあります。販売手数料のセルC4を、ずっと参照して計算のコピーを行いたい。
そのときに使える設定が [絶対参照] です。それでは、絶対参照の設定方法を見ていきましょう。
まず、あんぱんの小計の計算式のセルに [アクティブセル] を戻します。
計算式を表示する [数式バー] を使って設定を行います。「=F7*C4」とあるので、Cと4の間にカーソルが入るようにしてください。
● [数式バー]に、C4の間にカーソルを置いたキャプチャ
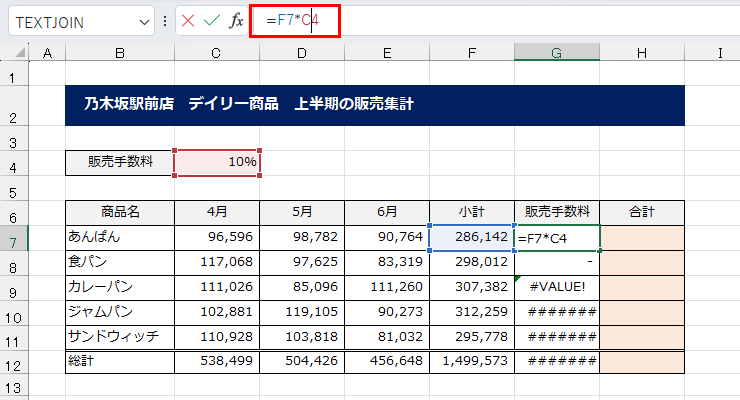
この状態で、キーボードの「F4」キーを1回だけ押します。「$C$4」と変化しました。
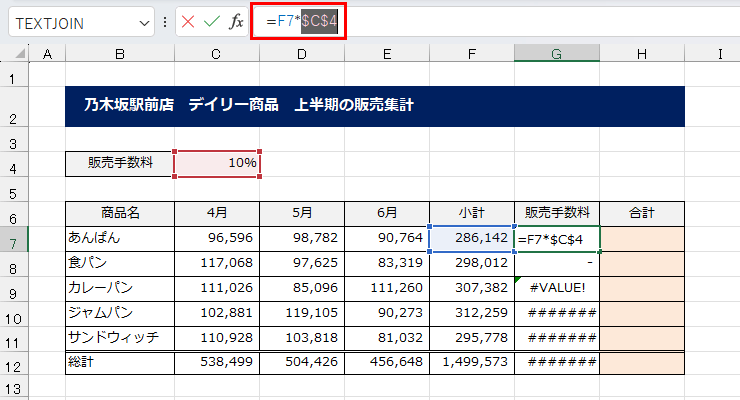
再度「F4」キーを押すと、$マークが片方外れ「C$4」となります。
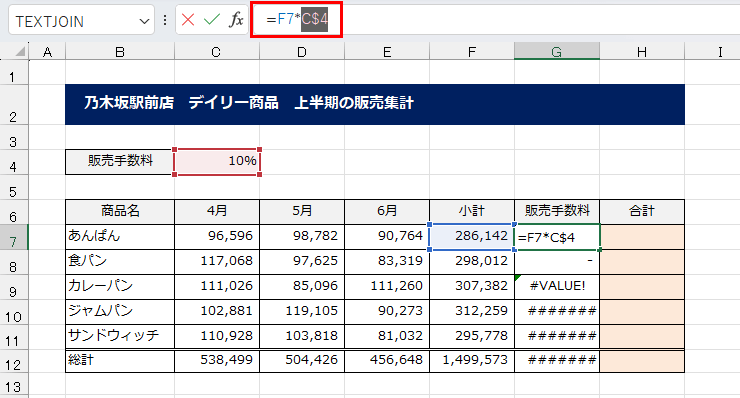
さらに「F4」キーを押すと、$マークが入れ替わり「$C4」となります。
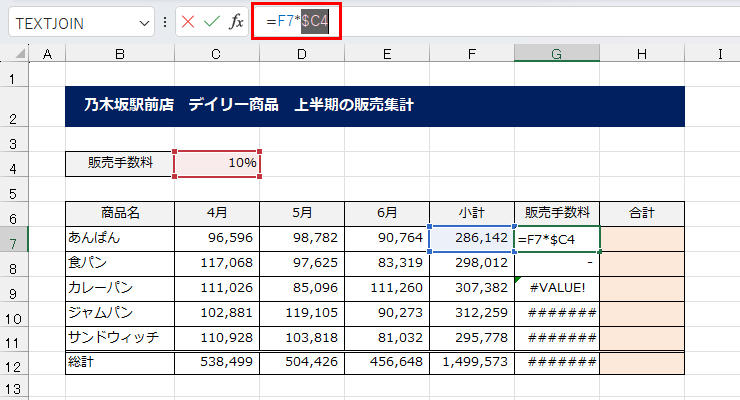
続けて「F4」キーを押すと、$マークはなくなり、最初の [セル参照] に戻ります。
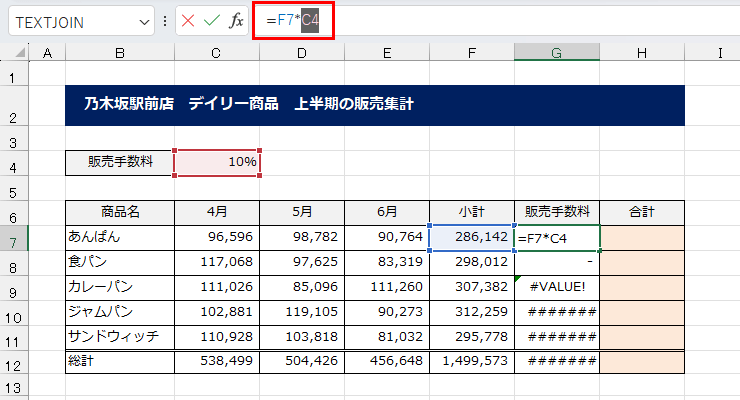
- 「C4」
- 「$C$4」
- 「 C$4」
- 「$C4」
- 「C4」 に戻る
「F4」キーを押していくと、表示がループします。
この記事では [絶対参照] にフォーカスを当てるため、「C$4」と「$C4」に関してはまだ説明しませんが、「F4」キーで「$」マークを付け替えることができることだけ、先にご紹介しておきます。
今回はこのループして設定できる「$」マークのうち、
- 「$C$4」
の設定のみ注目します。これが [絶対参照] の仕組みを作ることができた状態なのです。
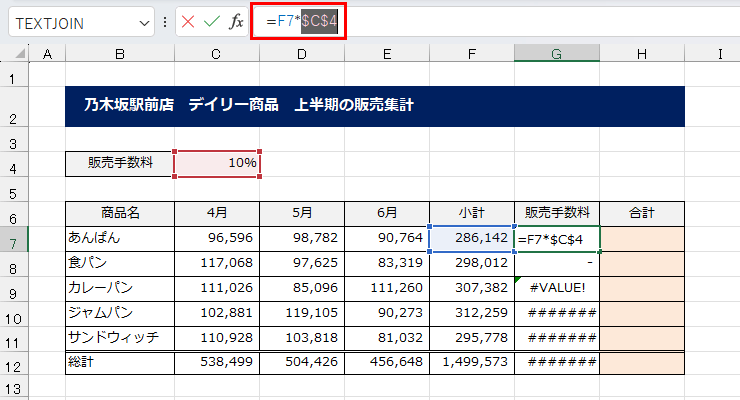
$マークが2個ついているのは、列方向にも、行方向にも、セルをコピーしたときにもともとの場所から動かないようにするため、「$C$4」という表示になっています。
- $C → C列を固定する
- $4 → 4行目を固定する
このような意味です。
再度オートフィル(罫線が崩れるため、書式なしコピーに切り替え)をしてみましょう。
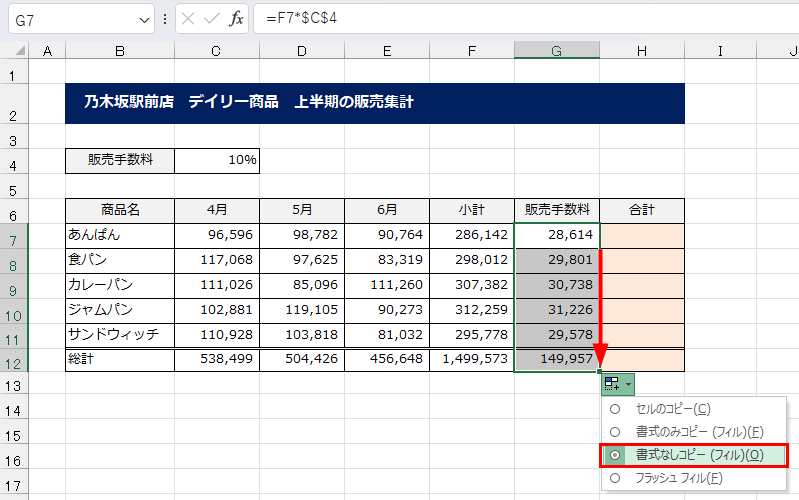
販売手数料の率が、記載されたセルC4を [相対参照] でズレ動くことなく、計算式をコピーすることができました。
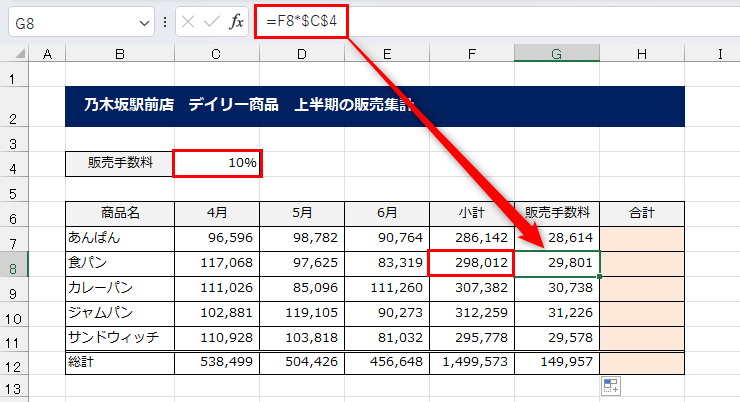
この設定方法と仕組みが [絶対参照] です。特定のセルの値をずっと参照することも表計算では必要なので、必ず覚えておきましょう。
また、エクセル初心者の方は、この「$」マークを手入力してしまうことがあります。
エクセル上級者であれば手打ちでも問題はないのですが、まだ不慣れなうちは「F4」キーを使って設定するようにしてください。手打ち入力は、おおかたミスをしてしまうためです。慣れないうちは正しい操作を心がけましょう。基本に忠実であることは重要です。
[絶対参照] の設定方法については以上です。最後に「小計 – 販売手数料」で、サンプルデータの「合計」を完成しておきましょう。
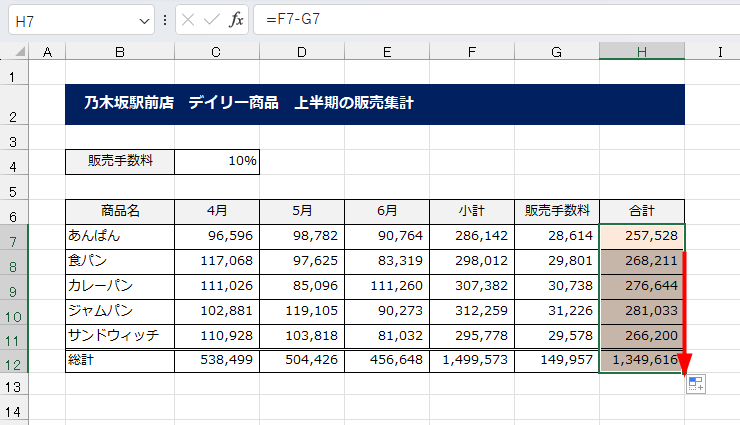
ここの列は [相対参照] でOKですね。これでサンプルデータの計算が完了しました。
[オートフィル]と密接に連動する[相対参照]でしたが、特定の値を参照して計算する場合、連動するとかえってうまく計算ができないこともあります。
ここで紹介した[絶対参照]を覚えておくことで、表計算ソフトで扱うほとんどの計算タスクをスムーズに進めることが可能となります。
業務で扱うワークシートで「$B$4」のように記載されていたら、セルが固定されている [絶対参照] であることを気づいてください。
そして、この特定の記号を見た時、[絶対参照] の利点と効果的な使用法について思い出すことができたら、[絶対参照] をマスターです!
補足1:複合参照の形式
今回は主に「$C$4」のような完全な絶対参照に焦点を当てました。
エクセルには「C$4」や「$C4」のような複合参照も存在します。これらは、それぞれ行または列のみを固定します。
複合参照については、エクセル初学者の大きなハードル、複合参照を理解する!(2023年10月17日公開予定)で詳しく説明しています。
もし興味がありましたら、ぜひチェックしてみてください。
補足2:Fnキーによるファンクションロック
もし、お使いのキーボードで「F4」キーを使ったら、音量調整や画面の明るさ調整になってしまうタイプのマシンもあります。その場合、「Fn」キーを押しながら「F4」キーを押してみてください。
ファンクションロックというものをオン・オフにすることで、「F4」キーの操作を切り替えることができます。ただ、ファンクションロックに関してはメーカーによってさまざまなので、それぞれのキーボードをご確認ください。
私のサブPCでもあるSurfaceマシンのように、「Fn」キーにランプがあって、オン・オフを切り替えられるタイプのキーボードもあります。
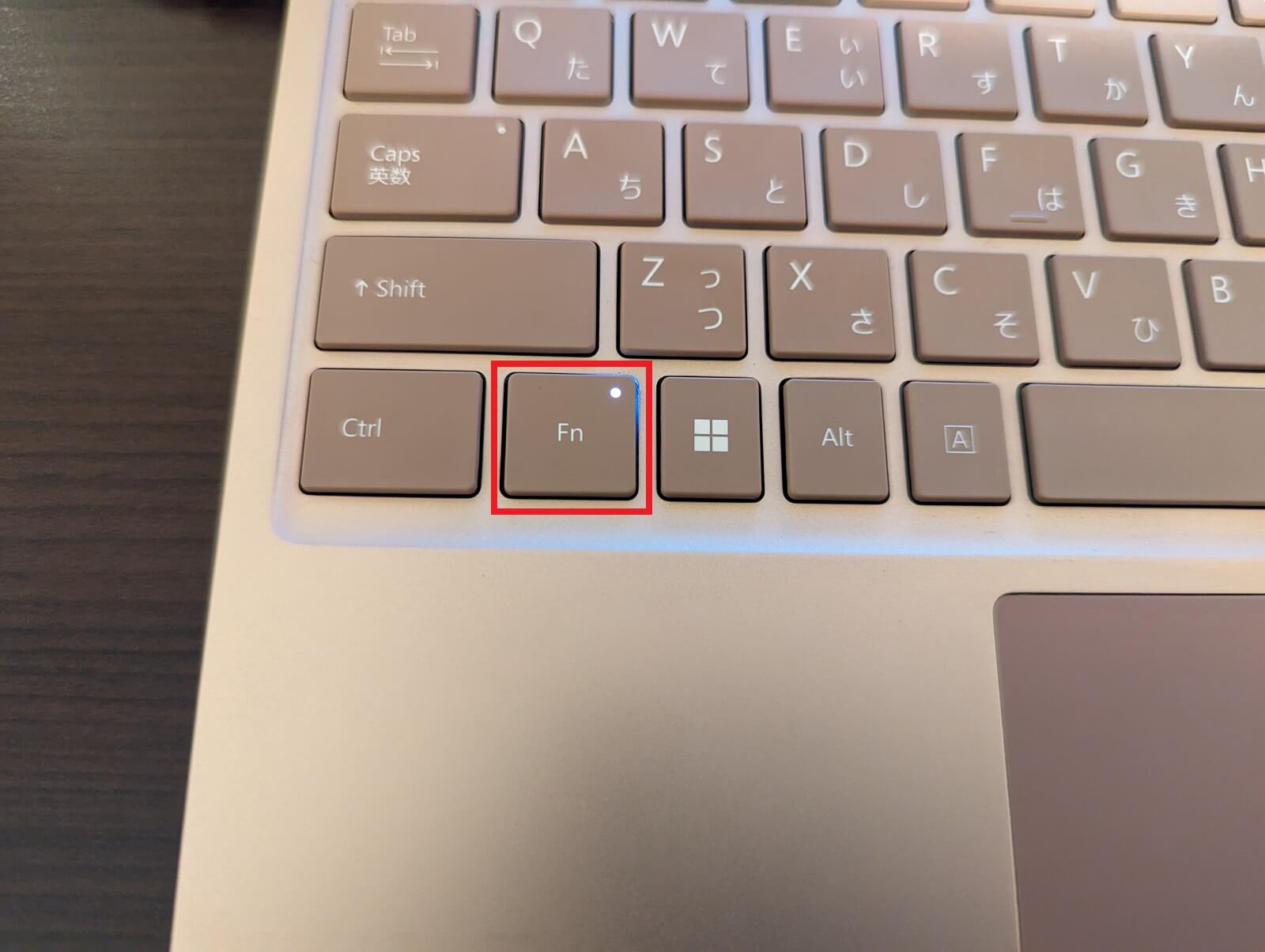
参考までにご確認ください。
補足3:会計スタイル
空白セルを [セル参照] して計算式を作成すると、そのセルは「0」として扱われます。サンプルデータでは、空白セルとの掛け算があり、「0」が「-(ハイフン)」が表示されていました。
これは、このサンプルデータでの販売手数料の表示形式が「会計スタイル」になっているため「-(ハイフン)」が表示されています。
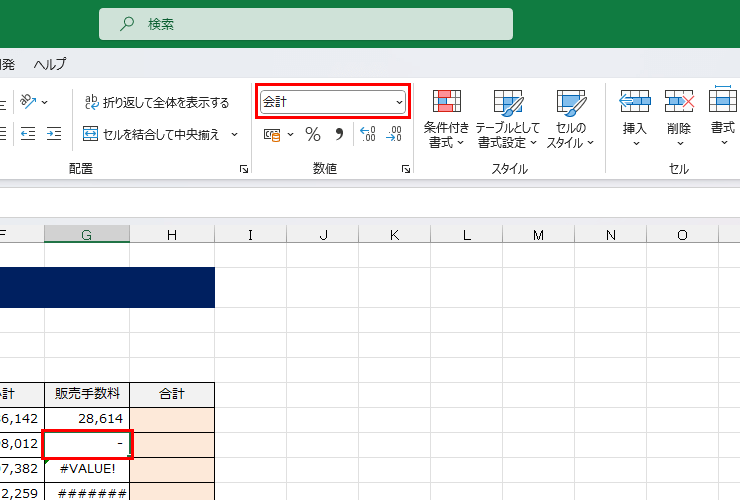
書式設定については、別の記事で取り上げますので、しばらくお待ちください。
この記事のサンプルデータ
absolute-reference.xlsx 【Excelファイル】


