Lesson 040 – ユーザー定義のビュー
Lesson040 に突入です! マラソンでいうと15キロ地点といったところでしょうか?
折り返し地点目前ですが、メンタル的に少しきつくなってくるところです(執筆した本人も、ここあたりから辛くなってきました)。
ペース配分を乱さずに読んでいってくだされば幸いです。

経過確認として、ブログのお問い合わせフォームから「読んでますよ!」メッセージもらえると、とっても嬉しいです!
Lesson040 では、[表示] タブの最後のお話です。ユーザー設定のビューという機能をご紹介いたします。
Excel データを共有しながら使っていたりすると、自分の画面設定を保存しておきたい場面って、意外とありますよね。
例えば「C列」でウィンドウを分割して、縦スクロールしやすくしたい、なんてこともあるかもしれません。
Excelでは、表示画面を保存して、必要なときに呼び出せる便利な機能があります。それが「ユーザー設定のビュー」という機能です。それでは操作していきましょう。
まず、最初にやるべきこととして、変更前の状態、初期状態のビューを登録する必要があります。 以下のサンプルデータは、行列の非表示など、何もしていない状態です。
[表示]タブ → 「ユーザー設定のビュー」を選択します。
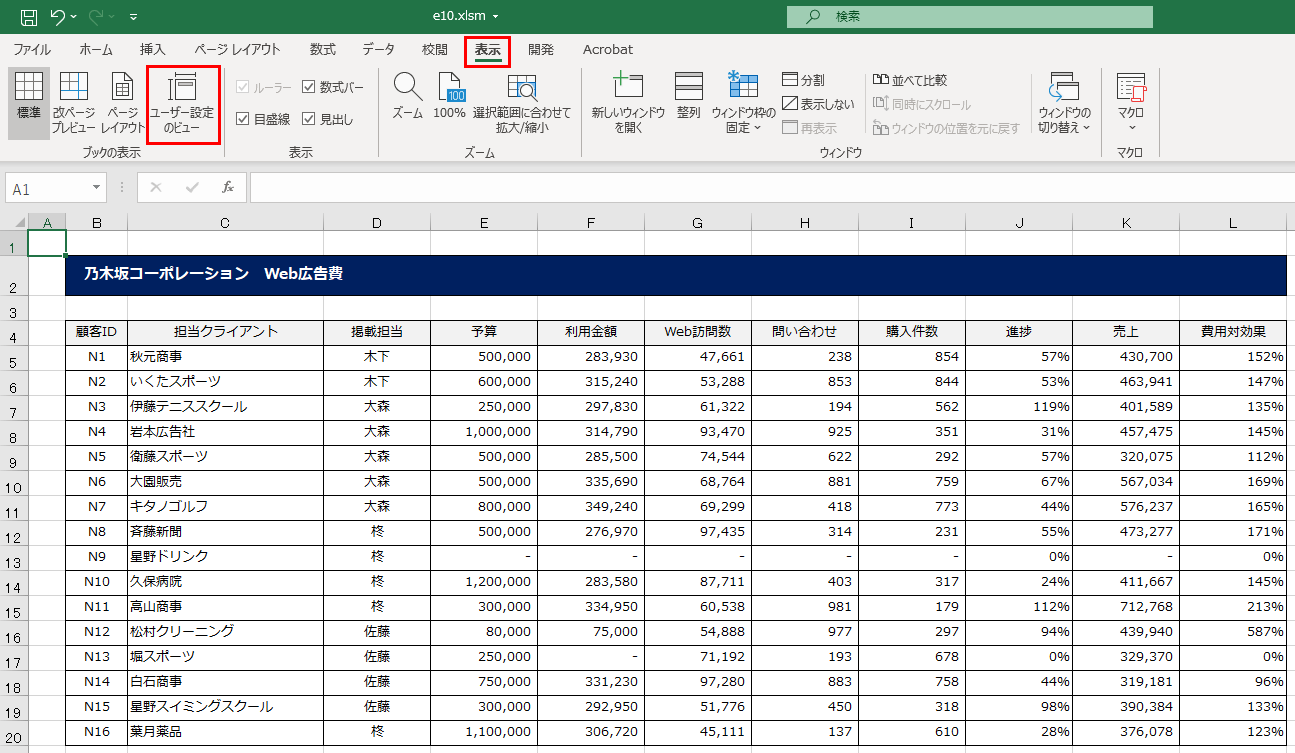
ユーザー設定のビュー・ダイアログが表示されます。追加ボタンを押しましょう。
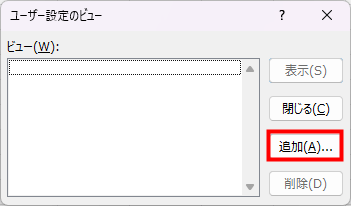
ここに「デフォルトビュー」と名前をつけます。
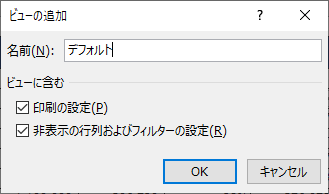
これで初期状態の画面が保存されました。ダイアログボックスを閉じて、例として「柊さん」が使っている表示を設定します。
【柊さんの使用画面例】
- 表示倍率 80%
- フィルターを設定
- G・H・I列を非表示
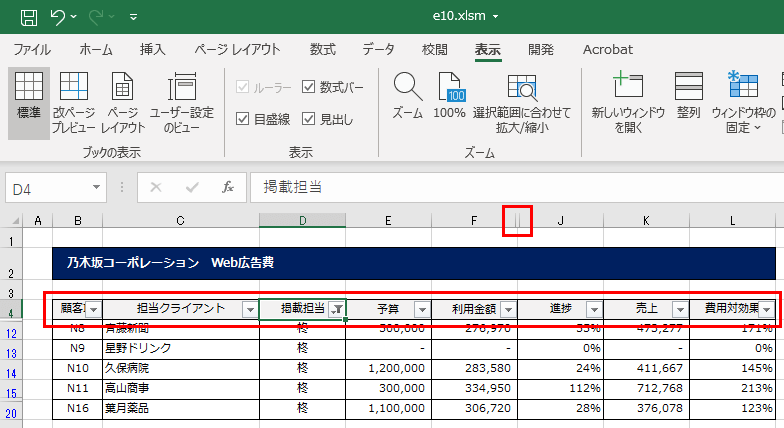
設定後、「ユーザー設定のビュー」を再度クリックし、同じように「追加」をしてみます。ビューの名前は、「柊入力用」という名前をつけてみました。
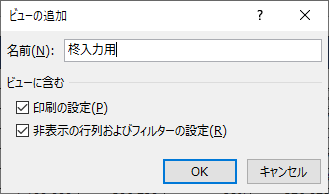
入力後、OKをクリックします。画面はパッと元に戻りますが、裏ではちゃんと保存されています。このまま、思う存分作業してください。
それでは、ユーザー設定のビューの機能を体験していきます。
作業の終わりに、別の人がこのあと使うことを想定して、最初の画面の状態に戻すことにしましょう。
ユーザー設定のビューを選択し、先ほど作成した「デフォルトビュー」を選んで「表示」ボタンをクリックします。
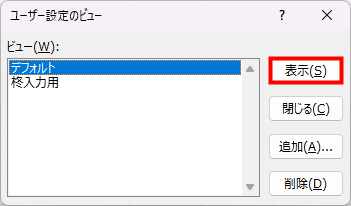
どうでしょうか、元の状態に戻すことができます!
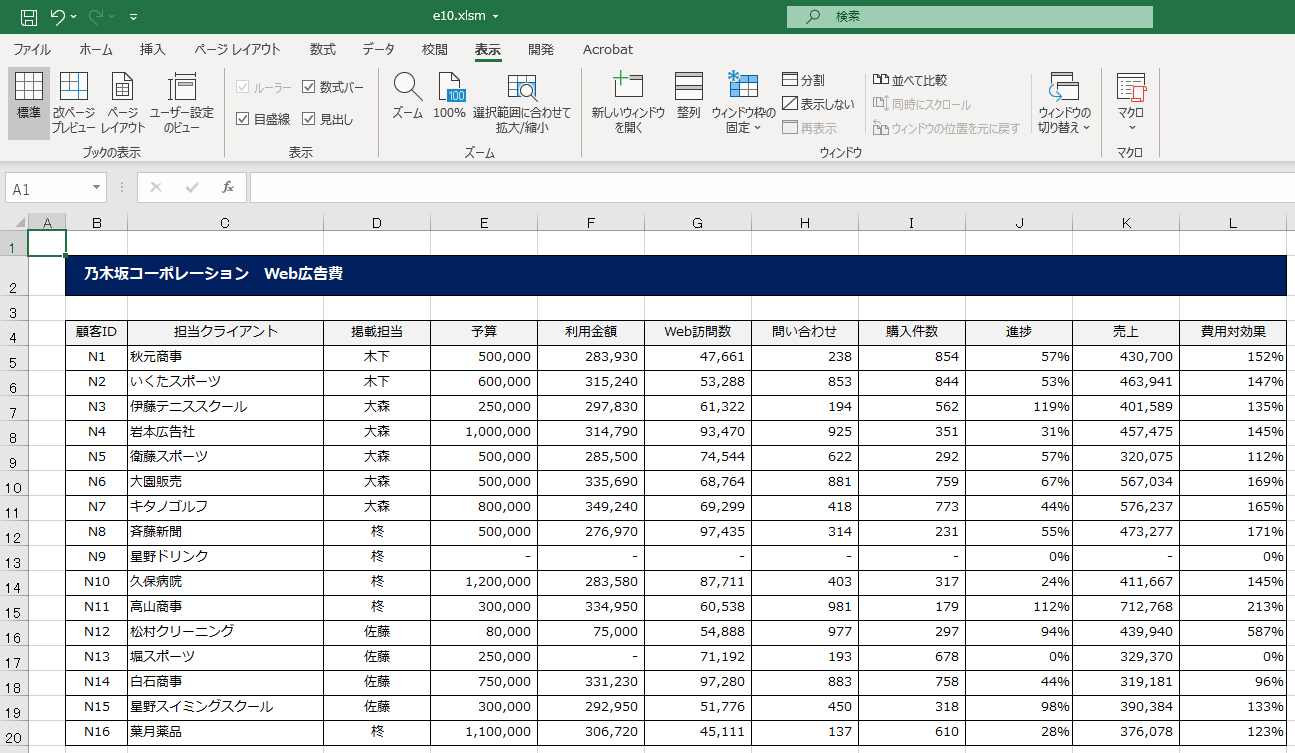
もちろん、再度「柊入力用」を選択すれば、自分が作業をしていた画面に戻ることができます。 これは複数人で使うExcelファイルでは、かなり活躍するツールです。
ぜひ覚えておきましょう!
ただし、便利なツールがゆえに問題点も2つあります。
1点目として、別の人が行・列を追加・削除した場合、保存していた画面の位置や表示がうまく再現できなくなり、エラー表示が出力されます。その場合は、保存したビューを削除して、再度ビューを作り直しましょう。
2点目として、ユーザー設定のビューが使われすぎてしまうという点です。
- 柊入力用
- 柊確認用
- 柊確認用2
- 柊入力用_3月分
- …
と、次々とビューが作られていくと、不便なツールへと変わっていってしまいます。
ユーザー設定のビューはいつでも作り直すことができるので、不要となったビューはこまめに削除しておくということをルールとしてください。
以上、Lesson040 ユーザー設定のビューのお話でした!

