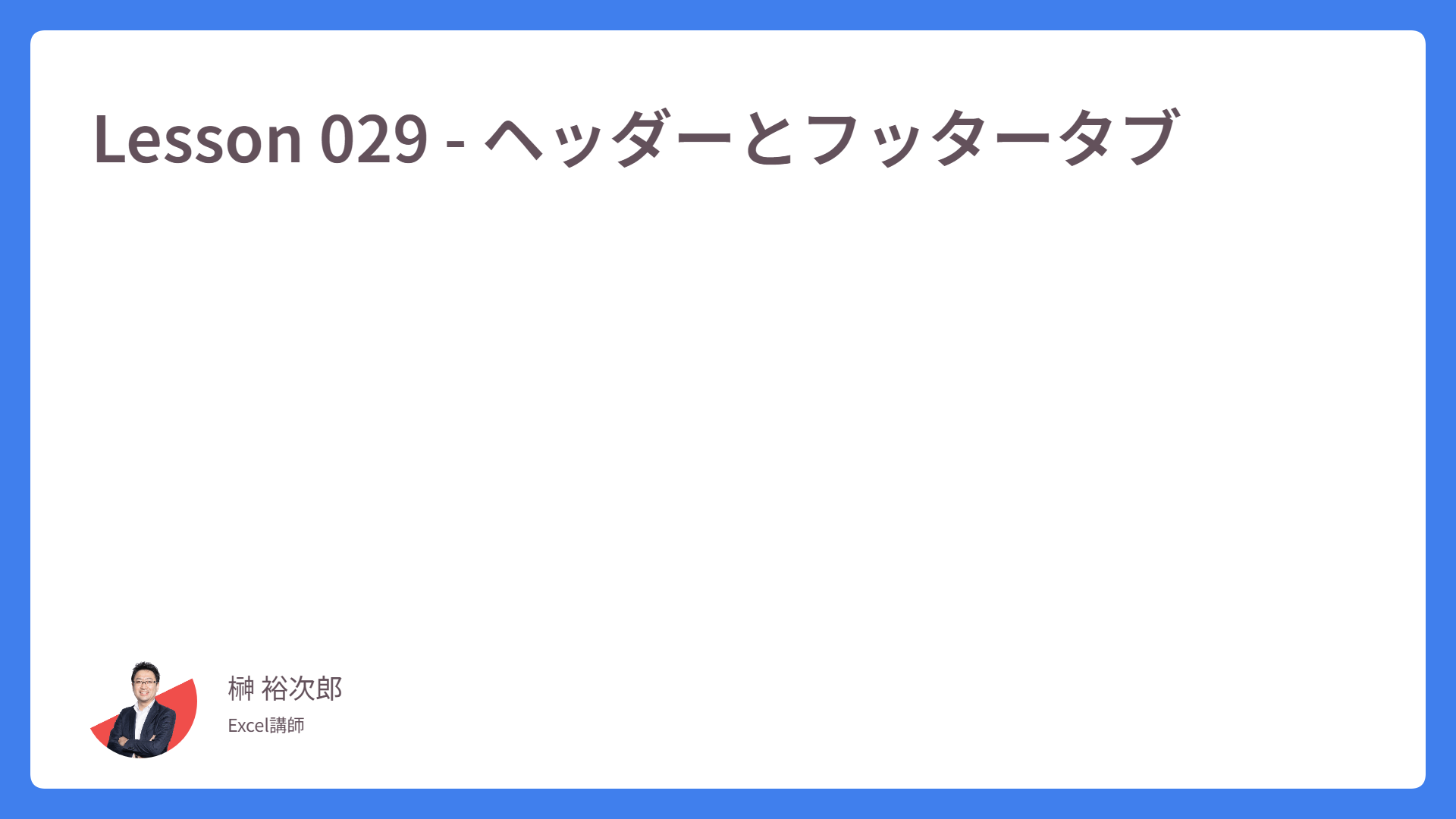Lesson 008 – オートフィル
Lesson 008 では、オートフィルという操作を説明します。表計算ソフトの最重要操作といっても過言ではありません。
アクティブセルの右下角にある フィルハンドル という取っ手が、私たちの入力作業を瞬時に完了してくれるパーツなのです。
ここまででも必要な基本操作を教えましたが、ここは Excel を操作するうえで、何よりも大事。それではいきましょう。
まず、アクティブセルを再確認します。セル上にある緑色をした枠です。データを入力する際、必ずアクティブセルをそのセルに置いてから入力、と学習しました。
次のキャプチャ、セルC4のアクティブセルをご覧ください。よく見ると、右下に小さな正方形がありますよね。
すでに疑問に思われていた方もいらっしゃると思いますが、これが「フィルハンドル」という、このレッスンで説明する重要なパーツとなります。
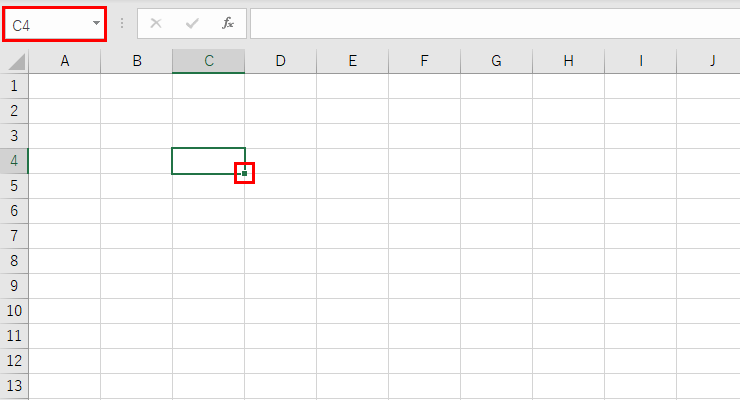
英語で表記すると fill は「埋める」となります。Handle は「取っ手」ですから、フィルハンドルとは、埋めるための取っ手と訳せます。
3つのセルに「月」「子」「1」と、データを入力してみましょう。
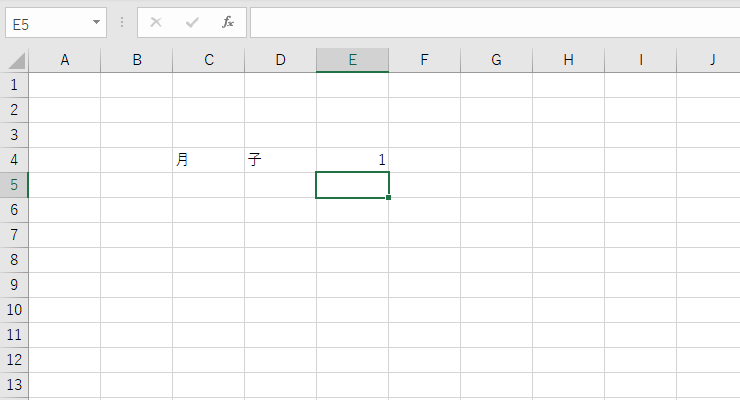
セルC4にアクティブセルを置いて、以下の操作を行います。
- アクティブセルの右下、フィルハンドルにマウスカーソルを置く
- +(プラス黒十字)にカーソルが変化したら「C10」までマウスでドラッグ
- 「C10」に到達したら、ドロップする
次のような結果になりました。
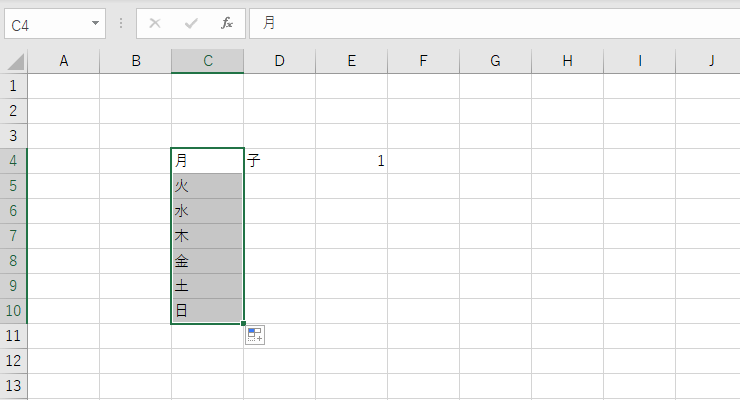
月・火・水・木…と、連続データが一気に出力されました。
この操作のことを、オートフィル(自動的に埋める)操作と言います。 では、「子」の文字データに対してオートフィルをすると、どうなるでしょう?
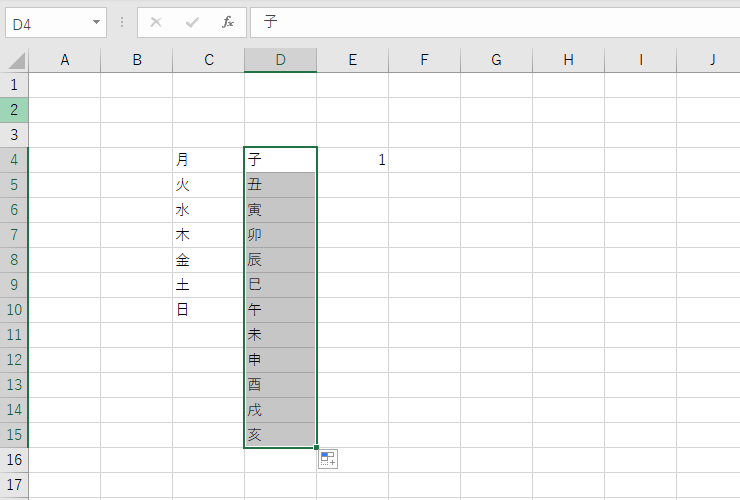
なんと、十二支が出力できました!
続いて、数字の「1」にオートフィルをすると「123456」となるような気もしますが……。
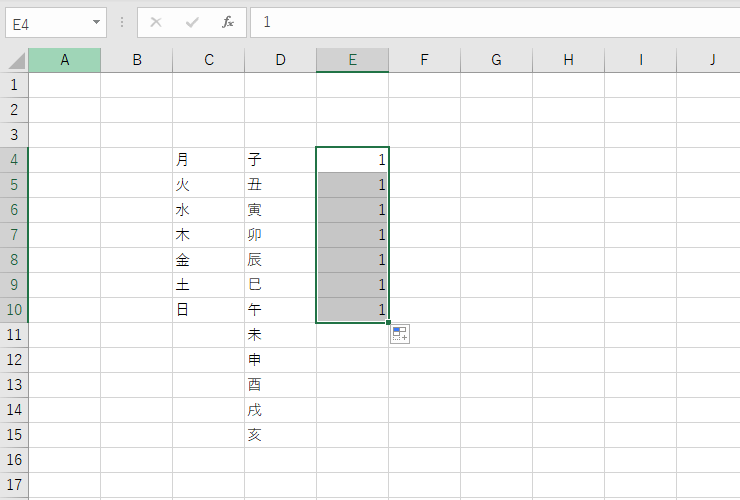
そうはならないのです。
数字の世界では、1の次が2であるということは限らないからです。
1.1かもしれないし、1.01かもしれない。
そのため数値「1」というデータは、単純に コピーされる 仕様となっています。
実はオートフィルという操作、この数字の「1 1 1 1…」と続いたように、基本的にはデータをコピーする機能となります。
最初にご紹介した「月・火・水・木…」と「子・丑・寅・卯…」というオートフィルは、特別な動きなのですね。
しかし、整数の場合であれば、連番を振ることも可能です。こちらも特別な動きの部類に入ります。
オートフィルの後に出てくる、右下のマークをご覧ください。
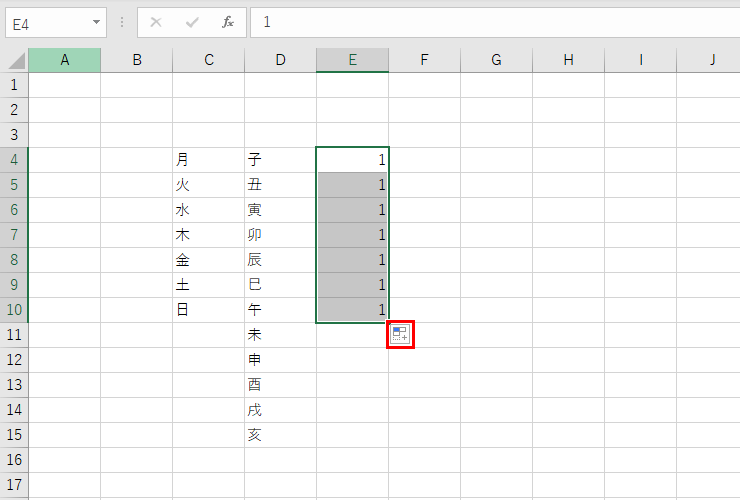
オートフィル直後に出てくるこのマークを、オートフィルオプション と呼んでいます。
または「スマートタグ」とも呼んだりしていますが、その呼び方は操作後に出てくるすべてのアイコンを指してしまう名称のため、ここではオートフィルオプションとしておきます。ほかの操作でも、このようなマークが出てくることがあるんですね。
このオートフィルオプションをクリックすると、項目がずらりと出てきます。
初期値が「セルのコピー」となっているので、ここをひとつ下の連続データにチェックを切り替えてみましょう。
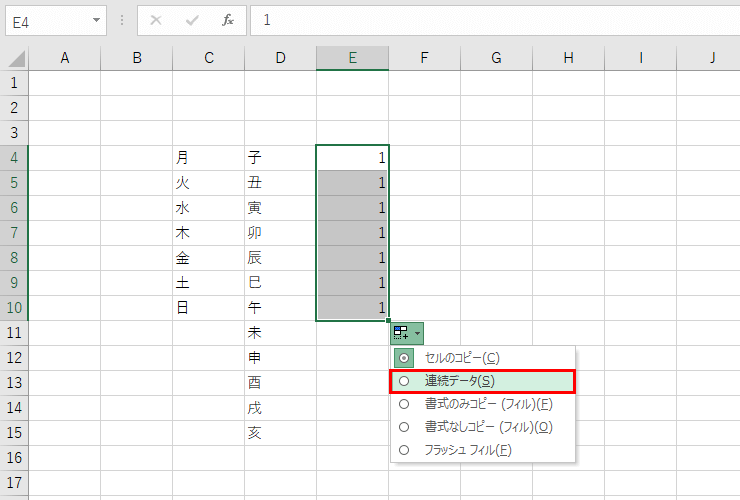
このような結果に変ります。
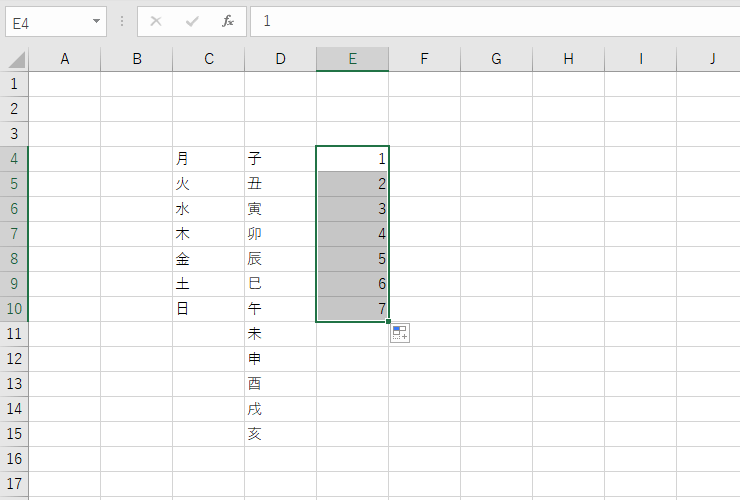
連番を振ることができました。
どうして、月・火・水・木……と表現できるのか? どうして、整数は1234と連続データを振り直すことができるのか?
簡単に説明すると、ここで紹介したものは、Excelがあらかじめ操作登録をしている親切な機能ということです。
[ファイル] タブをクリックします。
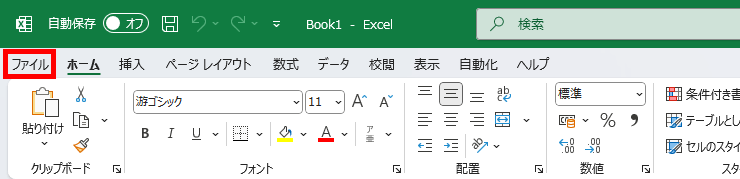
バックステージビューに画面は切り替わりました。左の項目の最下部に「オプション」という項目があります。
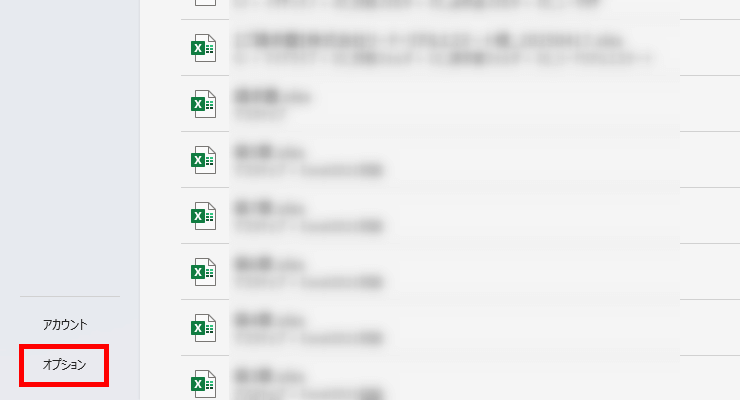
Excelのオプション画面が起動します。
詳細設定に切り替え、ここの項目はスクロールバーでもわかるようにたくさんの操作設定を調整することができるのですが、これから紹介する「ユーザー設定リストの編集」ボタンはスクロールを一番下まで移動すると見えてきます。
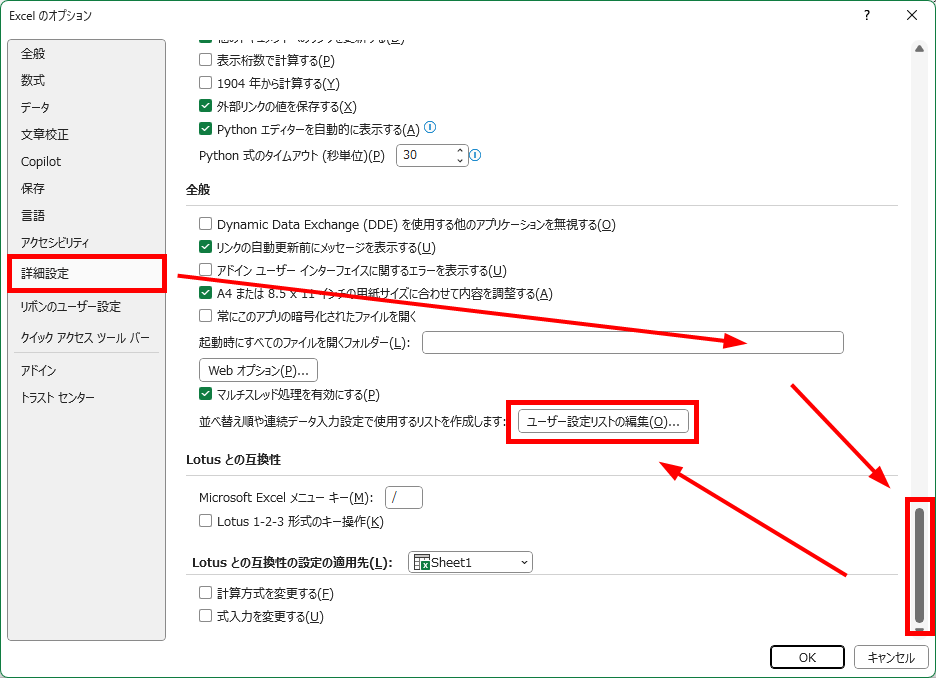
ここの[ユーザー設定リストの編集]をクリックすると……。
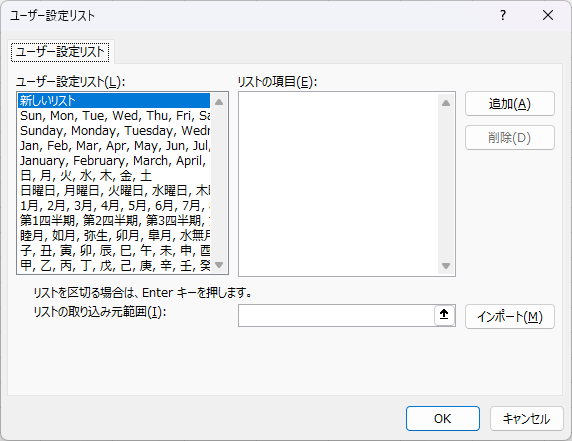
左側の画面が「ユーザー設定リスト」となります。このリストにあるものは、優先的に「連続データ」として出力されるようになっているんですね。
よく見ると、「日、月、火、水…」・「日曜日、月曜日、火曜日、水曜日…」は登録されていますが、「日曜、月曜、火曜、水曜…」は登録されていません。
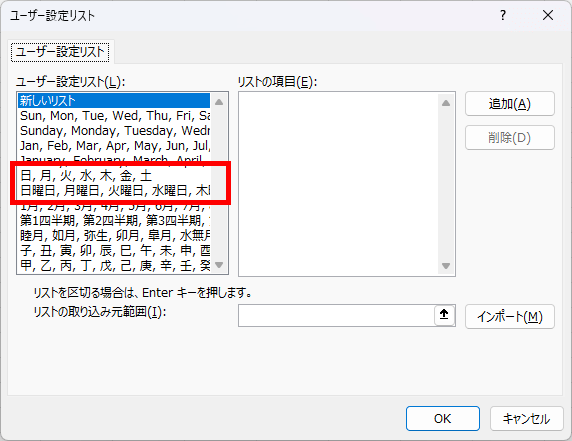
試しに、適当なセルで日曜と入力し、オートフィルをしてみてください。出力結果はセルのコピーとなり、すべて日曜で出力されるはずです。
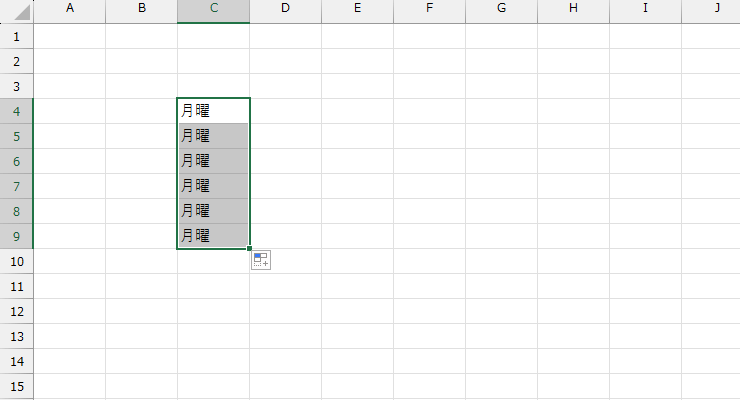
改めて、基本的にはオートフィルはコピーとなります。ここに登録されていないものは、すべてコピーされるということを覚えておきましょう。
もし、連続データとして登録したいものがあったら、次のようにユーザー設定リストを追加してください。
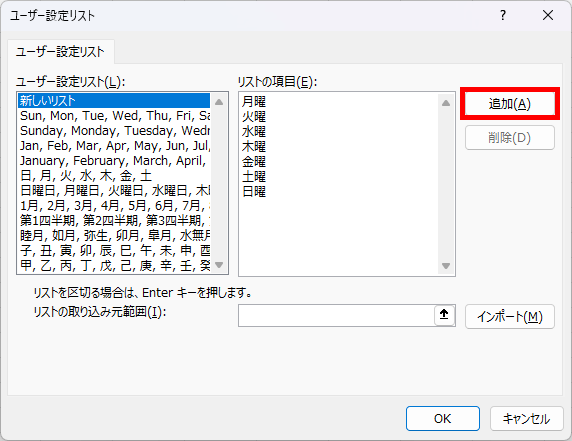
キャプチャのように、一項目ずつ入力して作成します。最後に追加ボタンを押して、左側のユーザー設定リストに反映が可能です。
自作したもののみ、削除ができます。既定のものは削除できません。
ただ、私も講師歴は長いのですが、この登録が必要だったことは過去に2件だけでした。
- 総務部・経理部・人事部・営業部…のように入力する順番が社で決まっているため、それをすぐにアウトプットできるようにしたい
- 占いの結果レポートを出力する際、どうしても12星座をすぐに出力したいので、Excelの機能はあるか?
講師自身もこの機能は使ったことがないので、もしかしたらここを使うことは非常に稀なのかもしれません。
ただし、Excel の道具箱をしっかりと揃えるためにも、オートフィルを覚えたら、その挙動の大本である「ユーザー設定リスト」もしっかりと覚えておくといいでしょう。
Lesson 008 は以上となります。オートフィルはここからのレッスンでも多用していくので、以後「オートフィルします」という用語を普通に使っていきます。
それでは Lesson 009 へと進んでいきましょう。