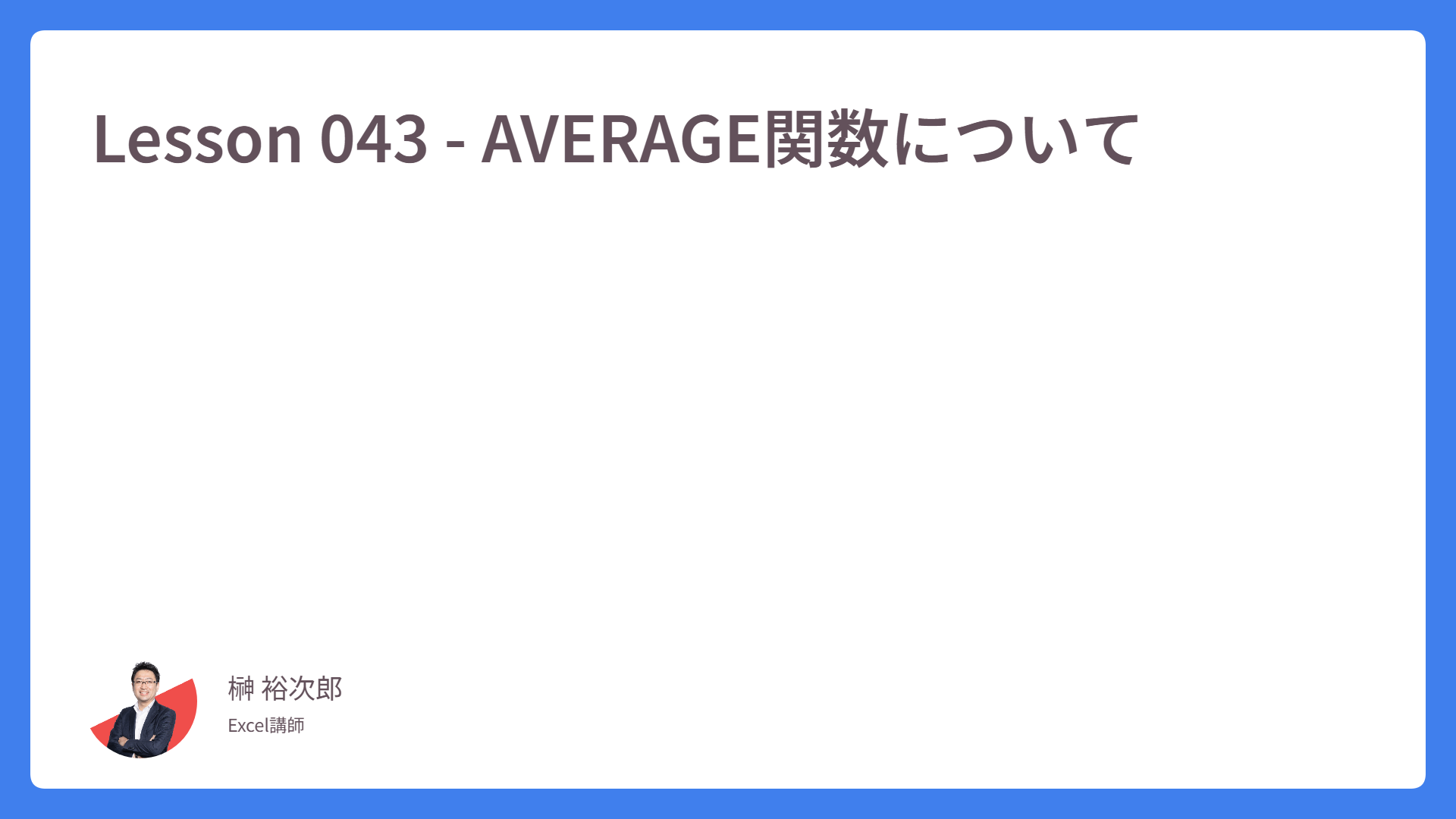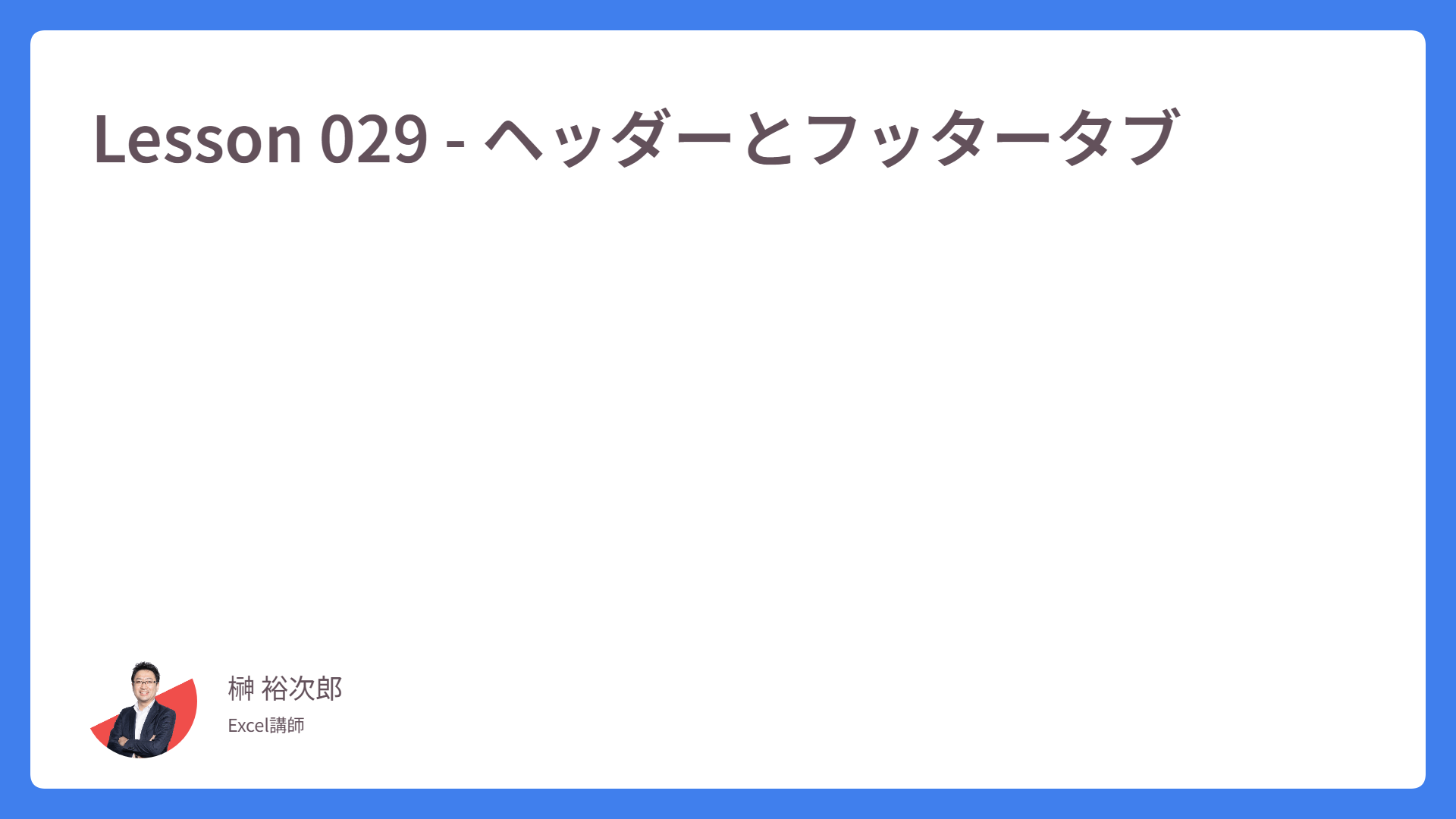Lesson 009 – バックステージビュー
Lesson 011 から本格的な 100Excel ブログ講座がスタートします。もう少しだけ、イントロダクションを続けさせてください。
Lesson 009 では [ファイル] タブ について説明します。
Excel のオプション設定をする際にも触れたタブ、Lesson 001 では「 他と性質が異なりますので、いまは無視してください」とスルーしましたが、ここで [ファイル] タブ、バックステージビュー と呼ばれる画面をご紹介します。
[ホーム] タブの左側にある [ファイル] タブをクリックします。
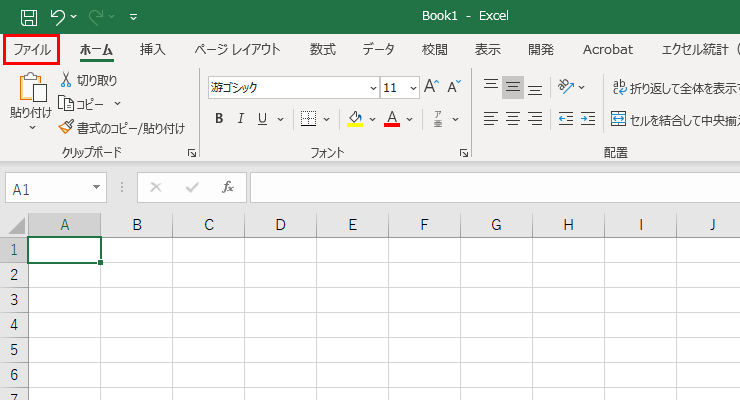
クリックすると、次のキャプチャ画面になります。
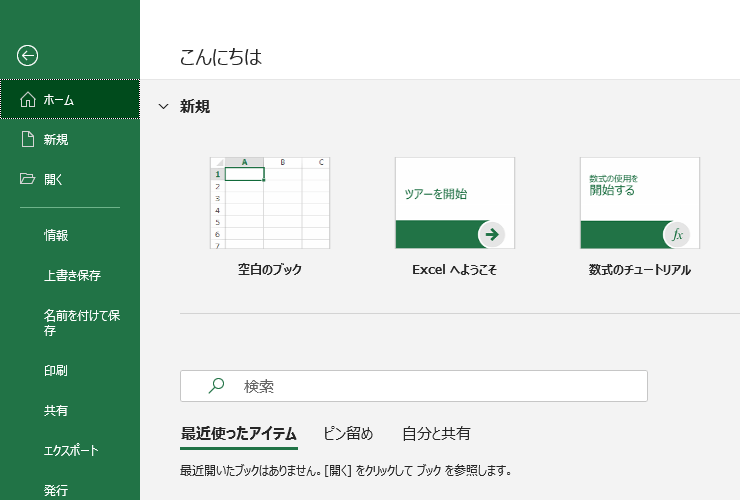
午前中であれば「おはようございます」。昼間であれば「こんにちは」。そして、18時以降は「こんばんは」と Excel が挨拶をしてくれる画面です。
画面の左側に、いろいろな項目が表示されています。キャプチャに隠れているところも含め、列挙してみます。
- 情報
- ファイル内の情報を操作する
- 上書き保存
- 上書き保存(ただし 空白のブックを作成し「Book1」と仮の名前がある状態では、名前を付けて保存)
- 名前を付けて保存
- 名前を付けて保存
- 印刷
- ワークシートを印刷
- 共有 ★
- OneDrive上にファイルを置いて、ワークシートを複数人で扱う
- エクスポート
- PDFのデータ形式に出力
- 発行 ★
- PowerBI などに接続をする
- 閉じる
- 現在のファイルを閉じる。Excel自体は終了しない
- アカウント
- Microsoftアカウントのライセンスを管理する
- フィードバック ★
- マイクロソフトにフィードバックを送る
- オプション
- Excelのオプション機能を使ってアプリケーションの細かい設定をする
- アドイン ★
- Excelにプラスアルファの機能を搭載する
★ 印のある項目は、皆さんの Excel にない場合もございます。バージョンやライセンス形態によってここは少し変わるため、その場合は読み流してください。
簡単に説明すると、作成したデータをどうする? という機能が、この [ファイル] タブに集まっています。
Excelの裏側で動いているので、この画面のことを バックステージビュー と呼んでいます。
各項目については、それぞれ必要なときに記載しますので、ここにファイル操作を行うツールが揃っているのだ、という理解のみで大丈夫です。
印刷画面だけ確認しておきましょう。
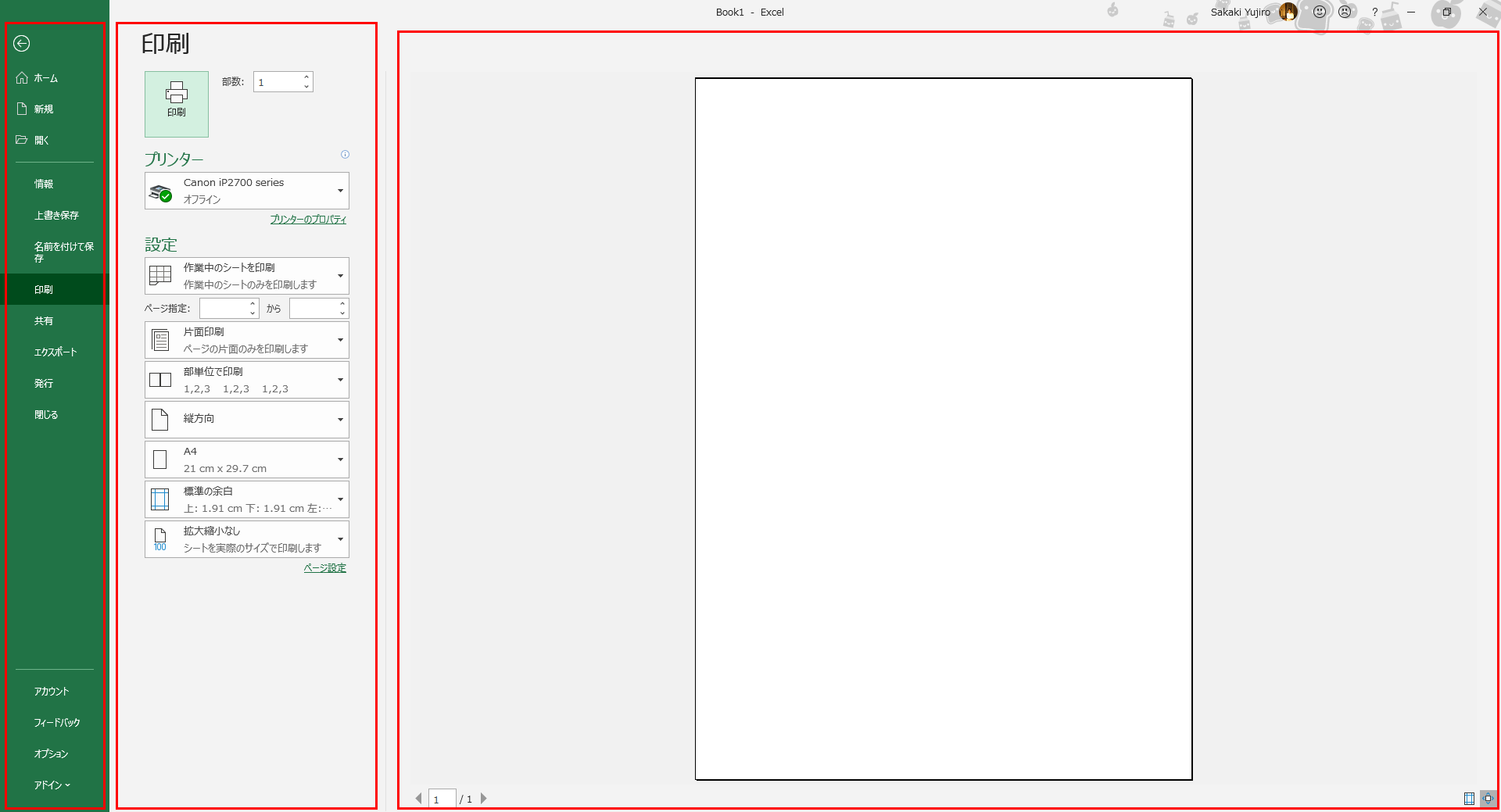
構造としては、3段構成となっております。
目の動きは左から右へという流れになりますので、操作の手順も左から右に、各設定を行うといった具合です。印刷設定の際はこちらをよく利用します。
また、印刷に関してひとつ気に留めていただきたいことがあります。
それは Excel のちょっと困った部分で、ワークシートでは列幅にしっかりセル内の文字列データが見えているのですが、印刷しようとするとセル幅が狭まっていて、文字列データが一部セルに隠れてしまうケースが稀にあります。
Word ドキュメントの印刷のような思い通りの出力結果にはなりにくい。Excel は少し印刷が苦手である、ということを覚えておいてください。
印刷プレビューを確認しないまま出力してしまっては、無駄に紙を印刷してしまい、地球温暖化に貢献してしまいますからね。
ここでは [ファイル] タブの中身にある項目を、ざっと確認をしてクリアとなります。それでは、そのまま Lesson 010 に進んでください。
100Excel イントロダクションの最終アナウンスをさせていただきます。