Lesson 042 - SUM関数について
Yujiro Sakaki
榊裕次郎の公式サイト – Transparently
棒グラフのときにも少し触れた図形の挿入をやっていきましょう。
まず、操作を行う場所を確認します。[挿入]タブの中にある[図形]ボタンを押すと、以下の一覧表がずらりと出てきます。
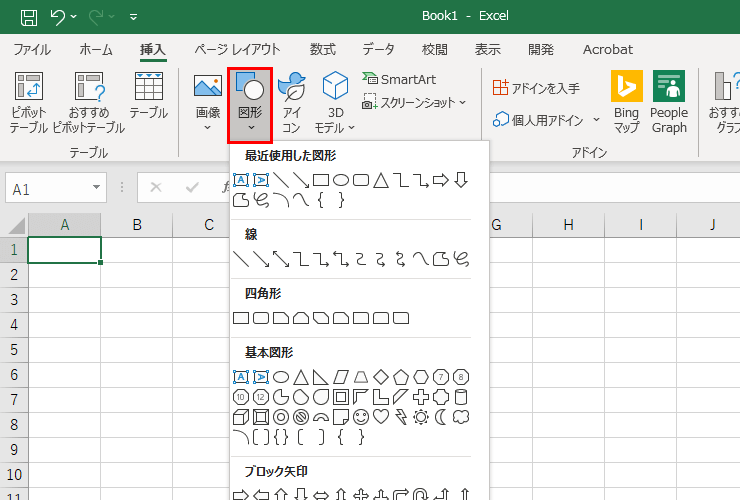
ここから正方形をフリーハンドで描いてみます。
図形を項目から選んだあと、左上からドラッグを開始して、右下まで持ってくる。
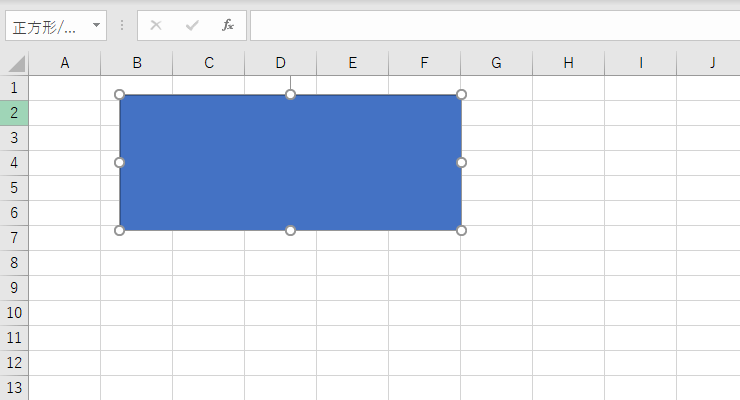
そうすると、図がぐぃーんと伸びて表示されます。
図形はこのままハンドルがある状態でキー入力をすると、データを入力することができます。
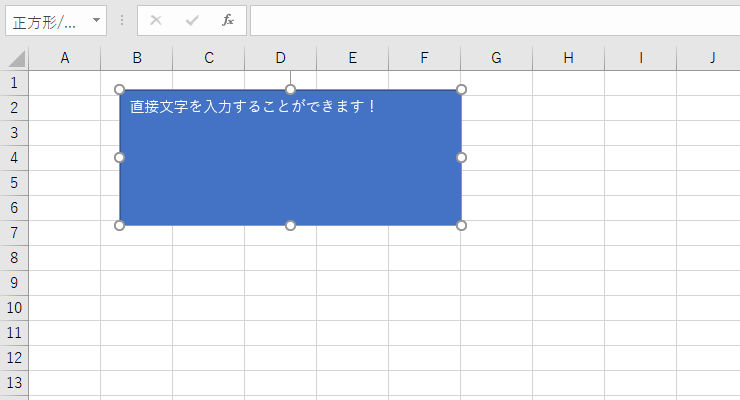
図形を描く際、[Shift]キーを押しながら操作を行うと、縦横比を保ったまま描くことができます。
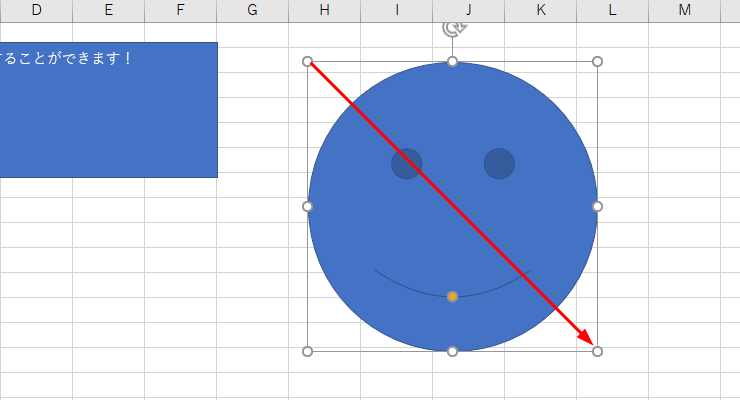
これが図形の描写の方法です。
また、図形をグループ化することも覚えておきましょう。 現在は長方形とスマイル画像がばらばらの状態です。
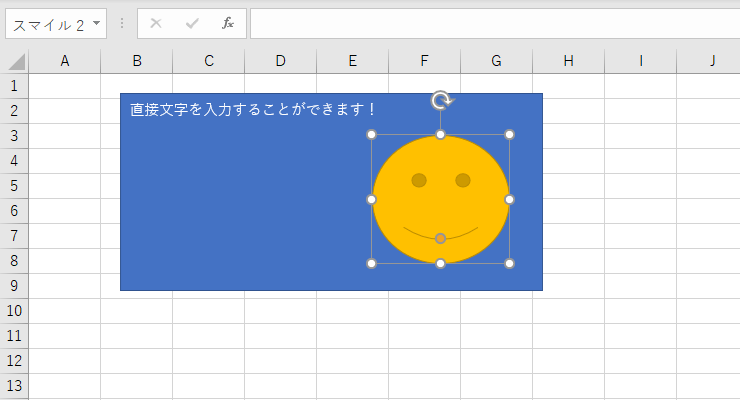
[Shift]キーを押しながら、それぞれの要素をクリックします。
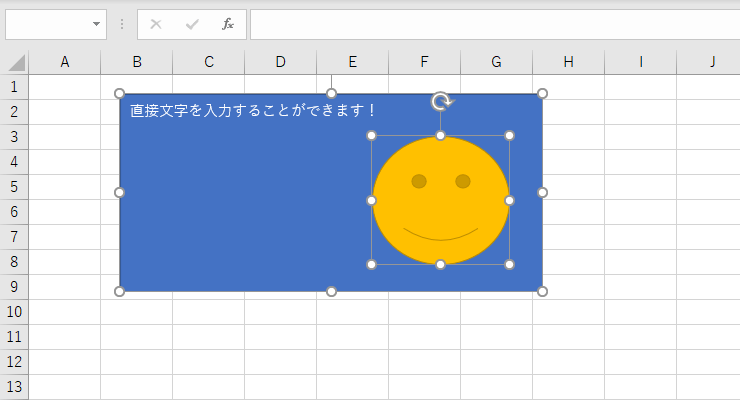
右クリックをして、グループ化を選びましょう。
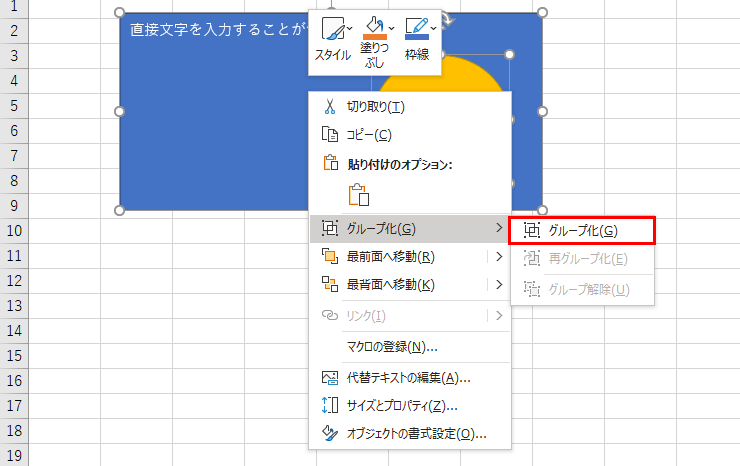
これで1つの画像のように、2つの図形を同時に動かすことができます。図形に関しては、ここまで操作を押さえておけば問題ありません。
特にグラフの作成で補助的にデータを強調したいとき使うことがありますので、一連の操作はマスターしておいてください。
[char no=”1″ char=”さえちゃん1”]グラフに画像を載せるときは、グラフエリアを選択した状態で図形を描画すると、何もせずにグループ化します。そうしないと、毎回グループ化しないといけませんからね。[/char]