Lesson 062 - グラフの移動と比率保持
Yujiro Sakaki
榊裕次郎の公式サイト – Transparently
Excelではほとんど使わないSmartArt(すまーとあーと)ですが、一応ご紹介します。
ただ、MOS試験勉強ではもしかすると出題されるかもしれないので、省略せずに簡単な説明でご紹介します。 こちらも[挿入]タブにあります。
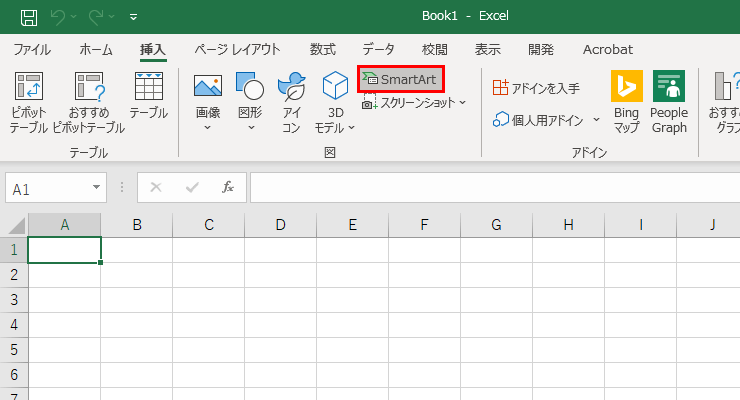
SmartArtボタンをクリックすると、以下のダイアログボックスが登場します。
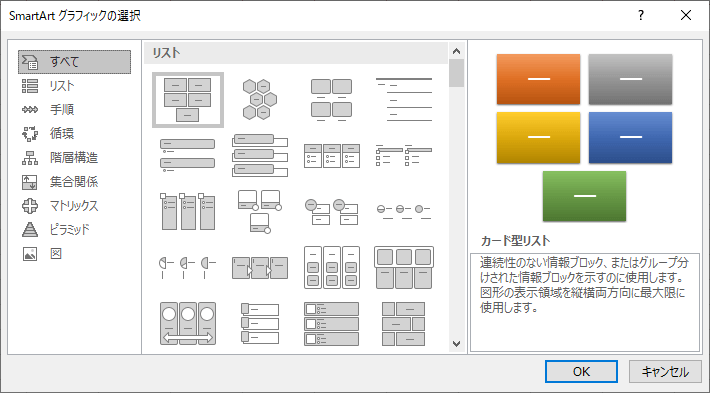
それでは、手順→基本ステップのSmartArtを選択してみましょう。
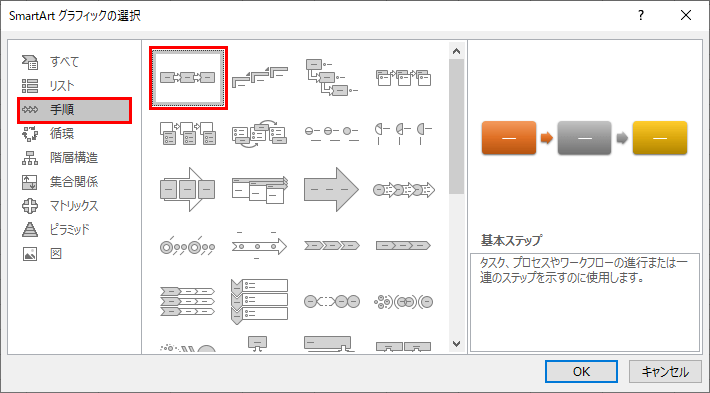
OKをクリックすると、このようなSmartArtが挿入されます。
赤枠からデータを入力してみましょう。
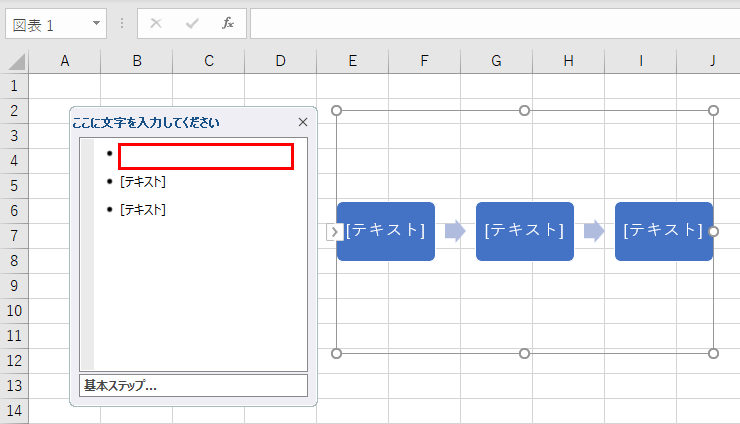
SmartArtに反映されます。
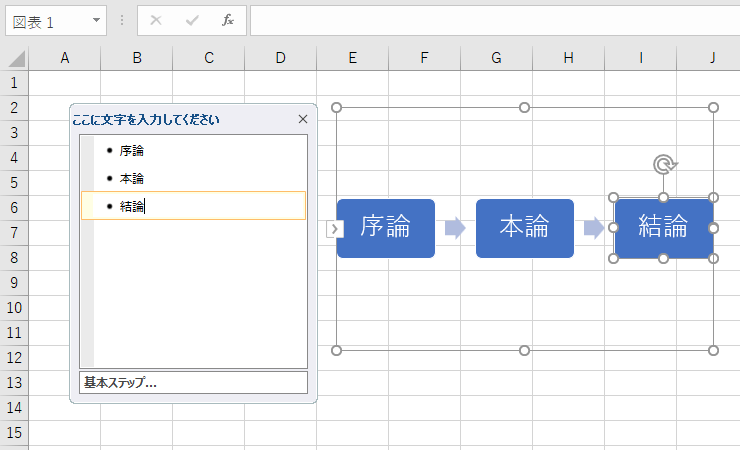
もし、この左側の枠がない場合、こちらをクリックしてください。
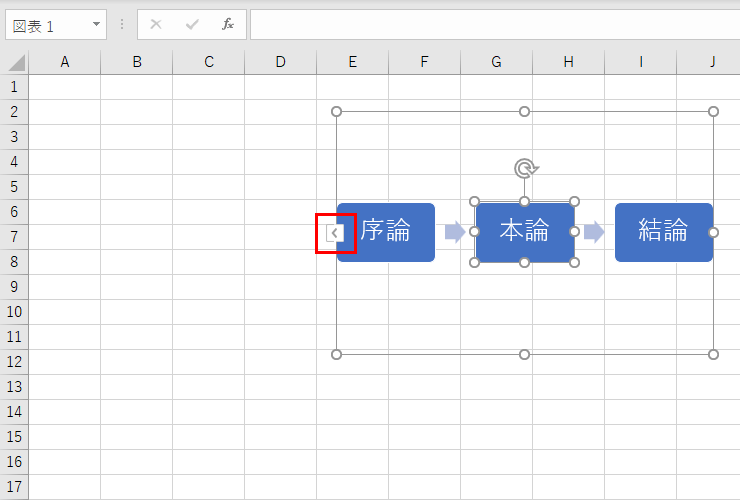
ここで出し入れができます。 SmartArtのスタイルを見てみましょう。
 このようにスタイルを変更することで見栄えも変更が可能です。
このようにスタイルを変更することで見栄えも変更が可能です。 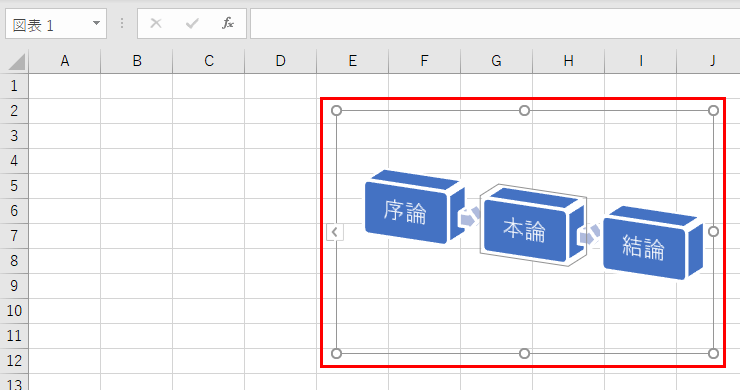
適当に触ってみて、どんな変化をするのか確認しておくぐらいでいいかと思います。SmartArtについてはここまでにしましょう。
どちらかというと、PowerPointで重宝する機能ですね。
[char no=”1″ char=”さえちゃん1”]Excelではスマートアートを使う機会はほとんどないかと思います。ただ、Word・PowerPointではよく使う機能なので、Excelでどういう機能があるのかな? という練習をしておくのも悪くはないでしょう。[/char]