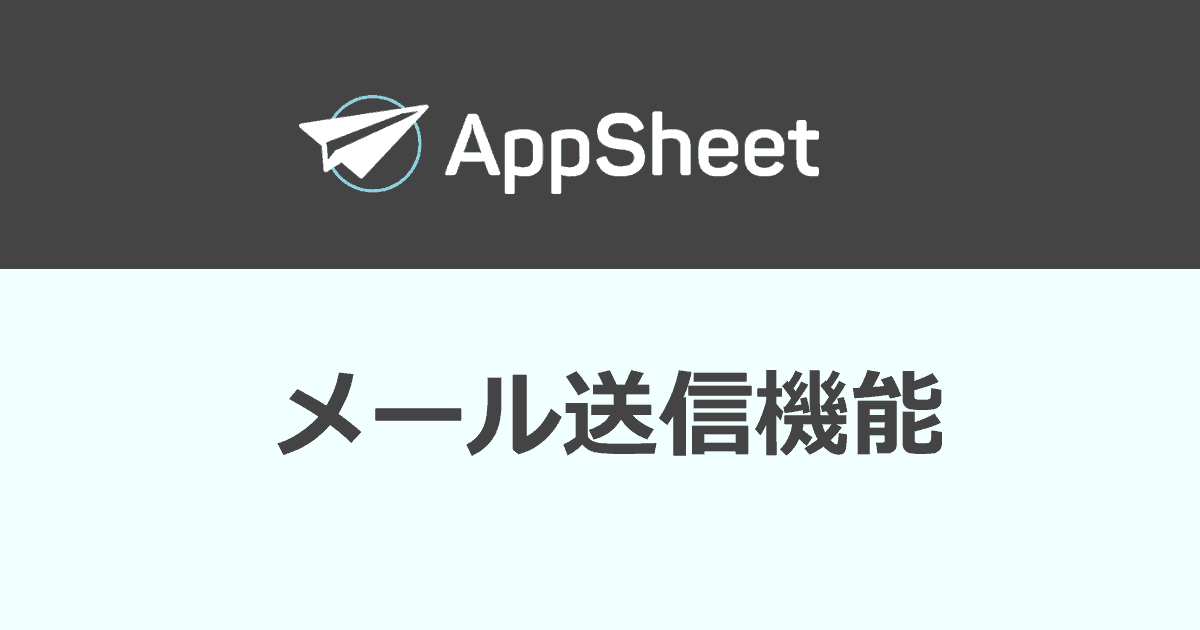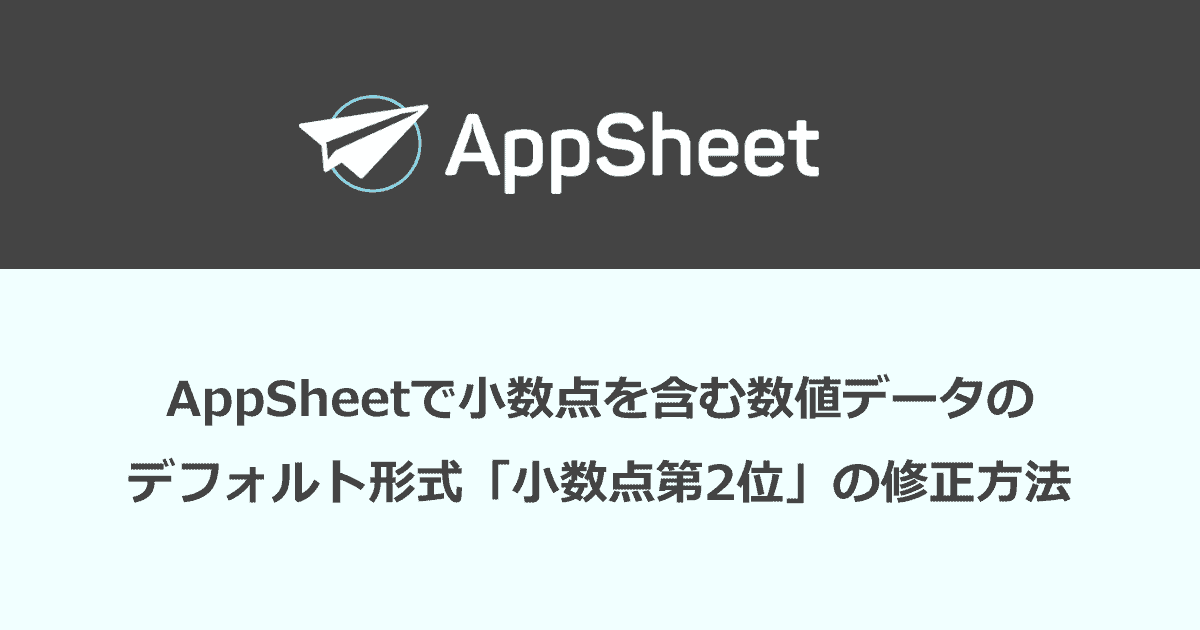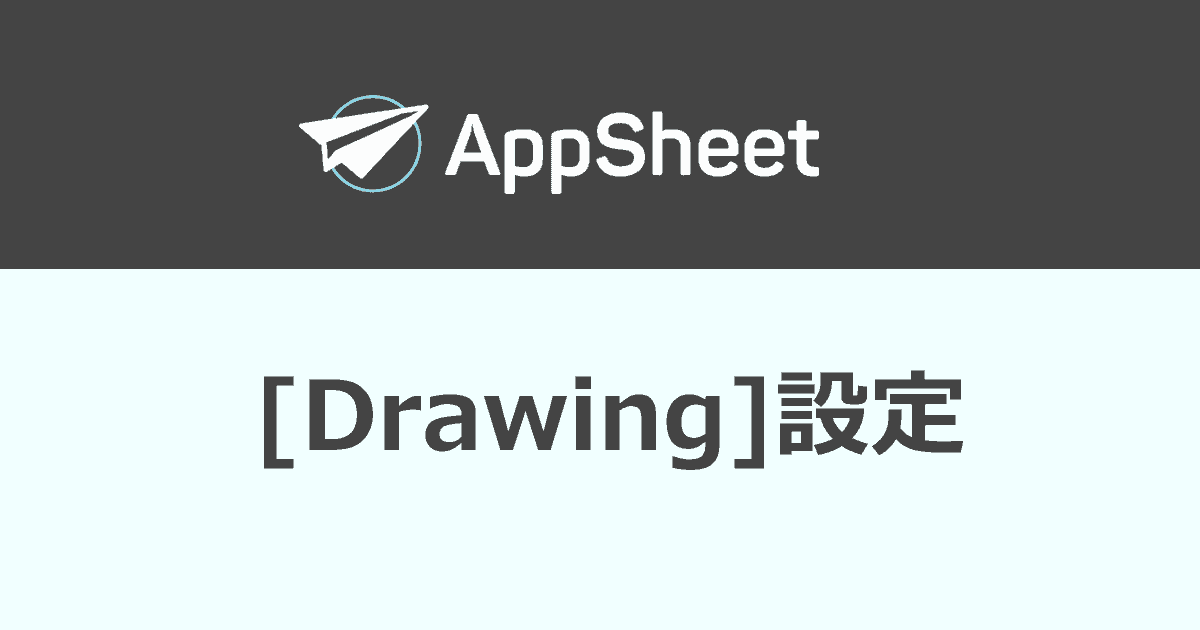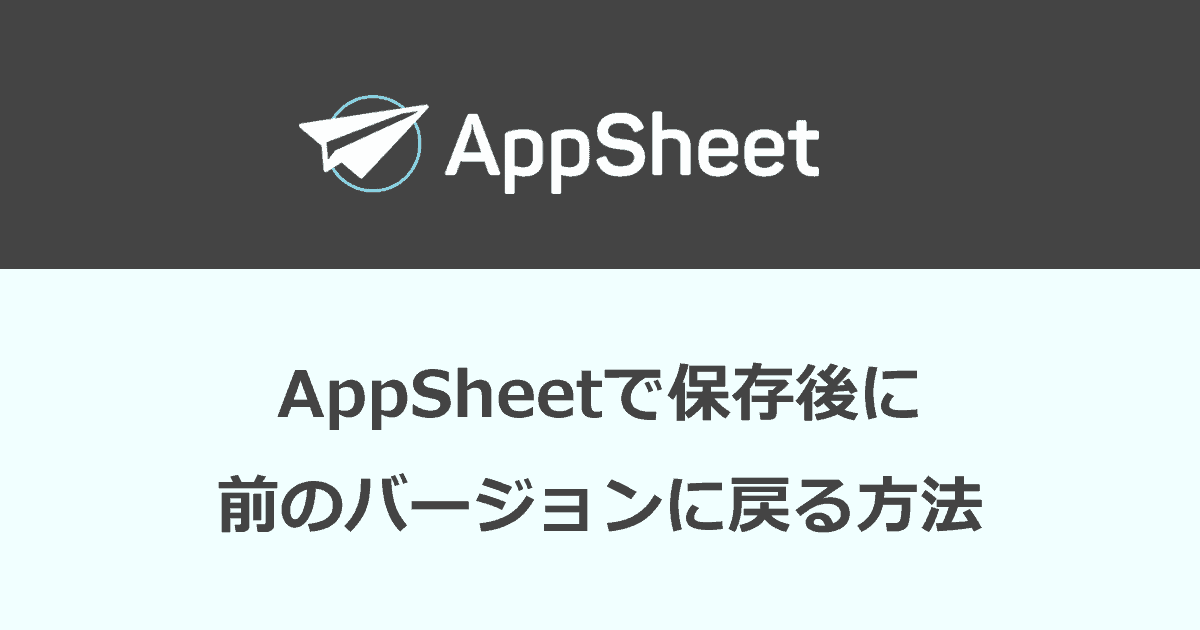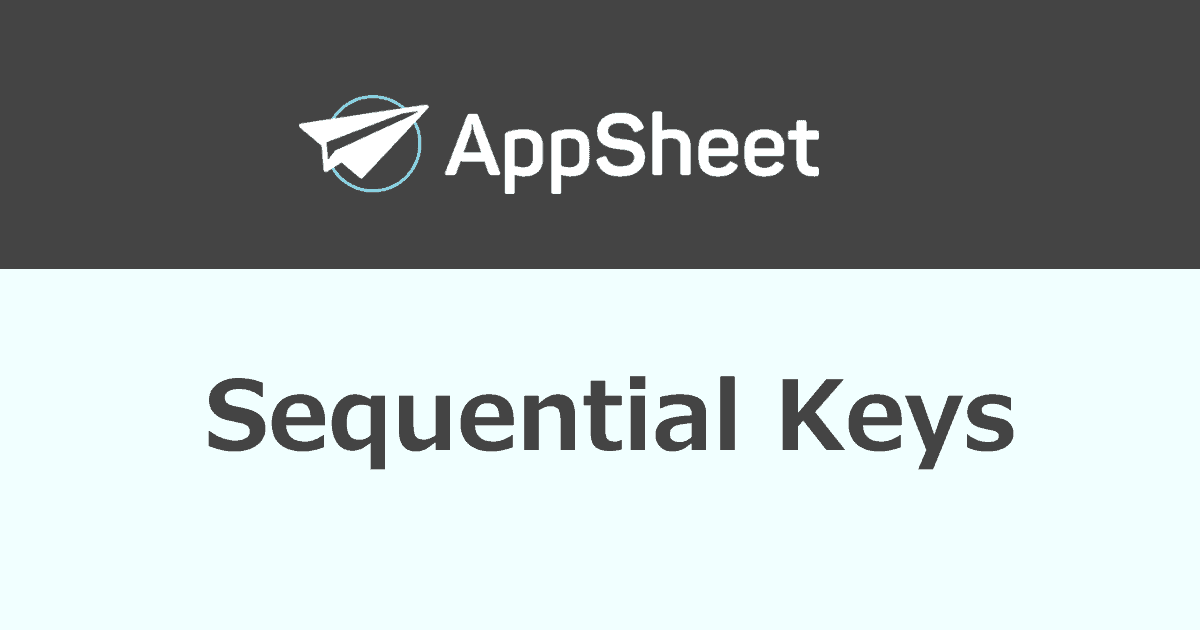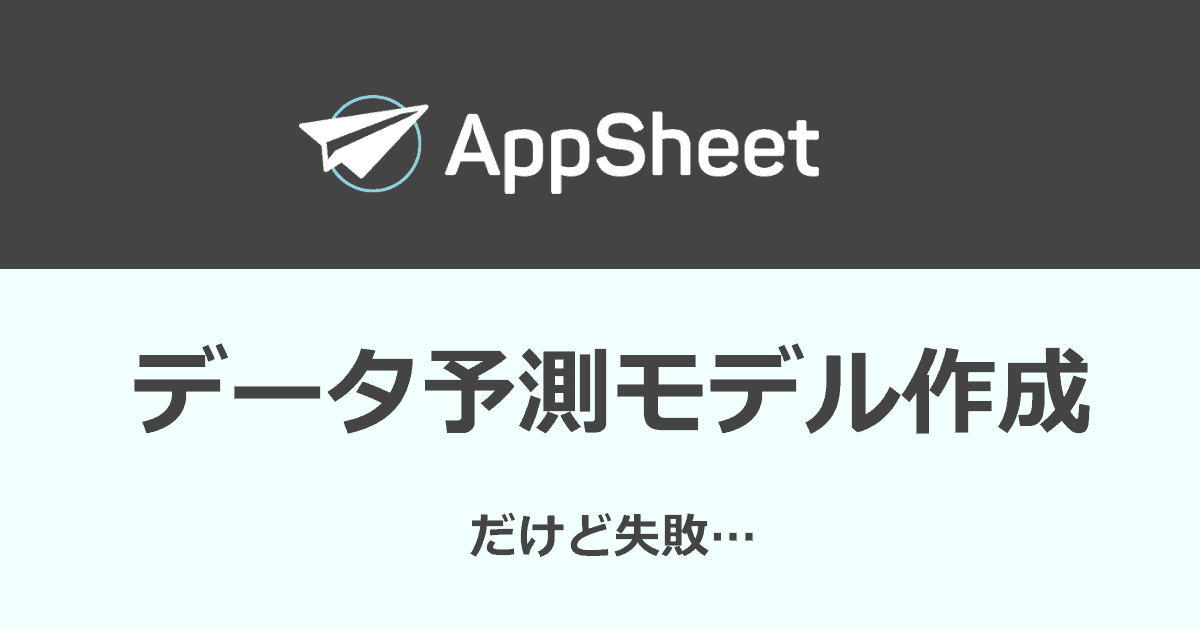AppSheetで条件付き書式を設定し、データに応じてアイコンを変更する数式の書き方
こんにちは! Excel講師の榊裕次郎です。
AppSheetで体重&体温記録アプリを作っていて、以下のような条件で表示されるデータの書式を切り替えたいなと思いました。
- 体重の数値データが「73.0」キロ以上だったら衝撃的アイコンマーク
- 体重の数値データが「72.0キロ以上73.0キロ未満」だったら汗をかいた顔
- それ以下「72.0キロ未満」なら、にっこりマーク
このコロナ禍で+2キロは増えてしまいました。標準体重が65キロぐらいなので、いま完全にメタボです。さておき、こんな感じで作りたいなと思いました。
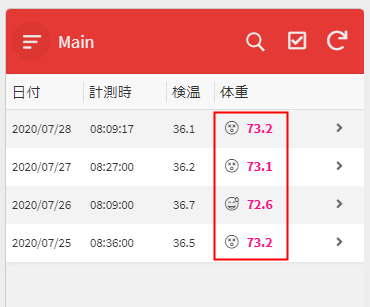
App Sheetでは自由なデザインはできないので、Excelでいうなれば[アイコンセット]のような位置に挿入されます。これぞ条件付き書式! 面白いので設定してみました。
まず、[UX]メニューから[Format Rules]に移動し、[+Add New Format Rule]をクリックします。
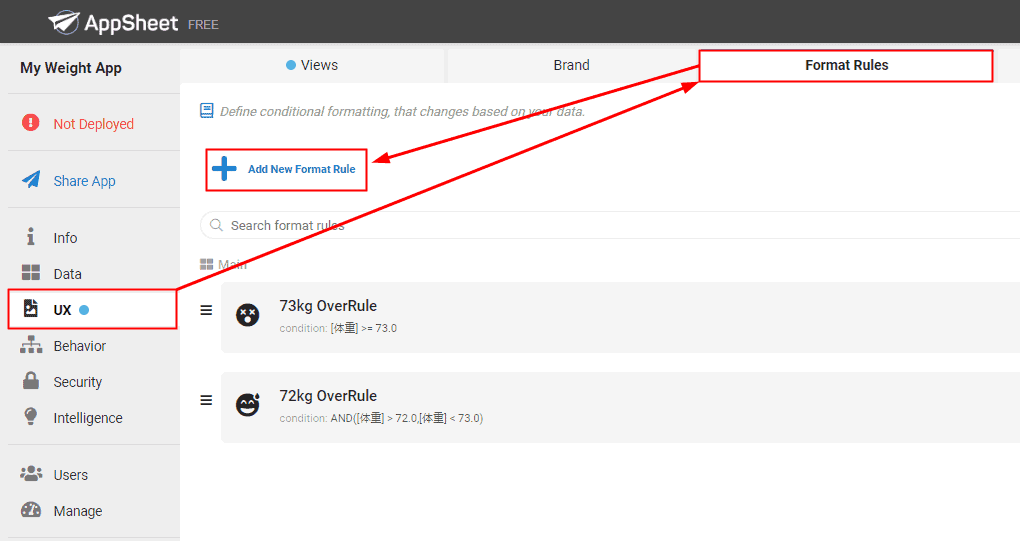
ここで、最初に73㎏以上だったら残念な顔アイコンを作成していきましょう。Rule nameが見出しとなるので「73kg OverRule」なんて名付けてみました。
基準となる列見出しを選択して、条件付き書式を入力していきます。
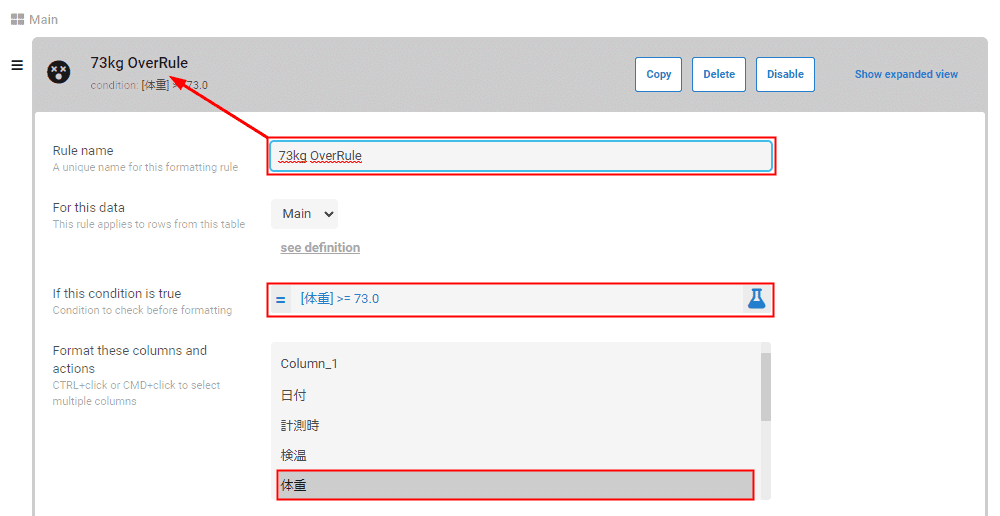
[体重]>=73.0
数式の入力はExcelとあまり変わりありません。[体重]とすることで、その行に含まれる数字を代入してくれます。テーブル機能と似た式になりました。
続いて、表示したいアイコンを選びます。今回は[dizzy]を選びました。ハイライトカラーやフォントカラーは好きな色で決めましょう。
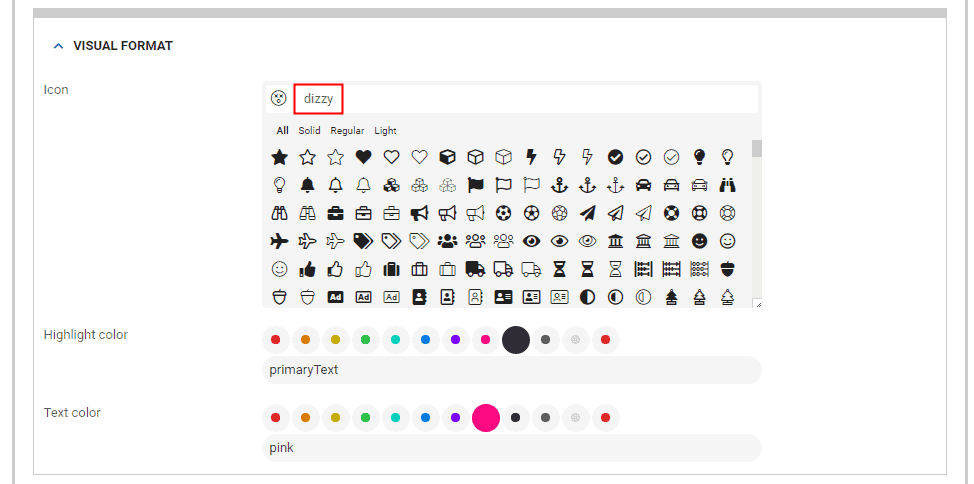
最後に、この条件に当てはまったときの書式設定です。単純に太字にしました。
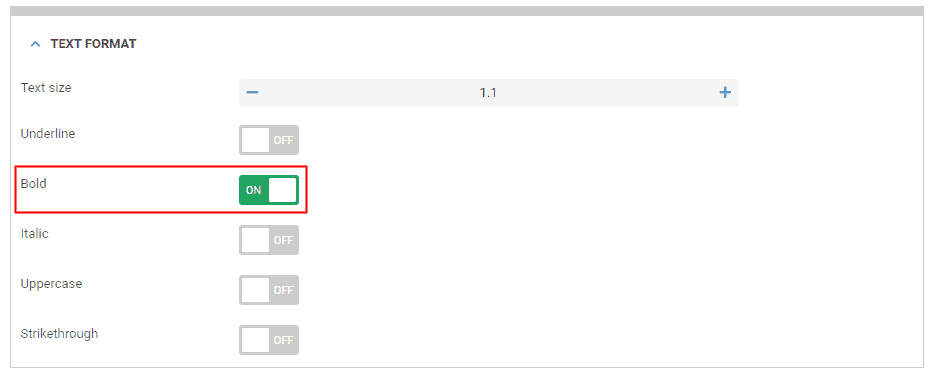
以上、これだけ。
では、72キロ以上73.0未満の時の設定をしてみましょう。AND関数を使って表現することができます。
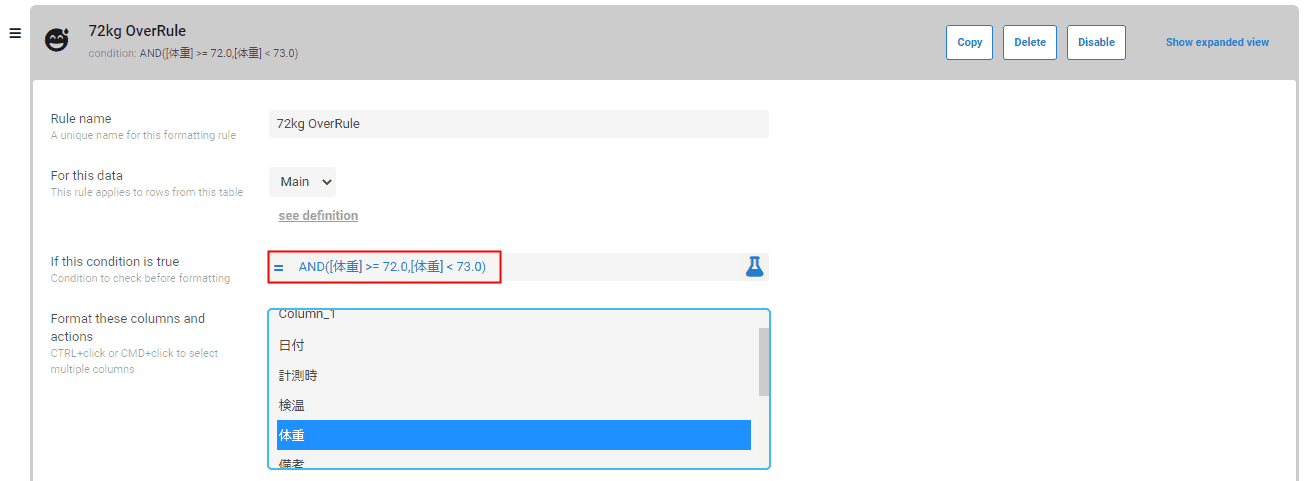
AND([体重]>=72.0,[体重]<73.0)
体重が72.0キロ以上 かつ 73.0キロ未満なら、という条件式です。フラスコマークを押して出てくる[Expression Assistant]で見てみましょう。
ExcelのAND関数の使い方は同じです。
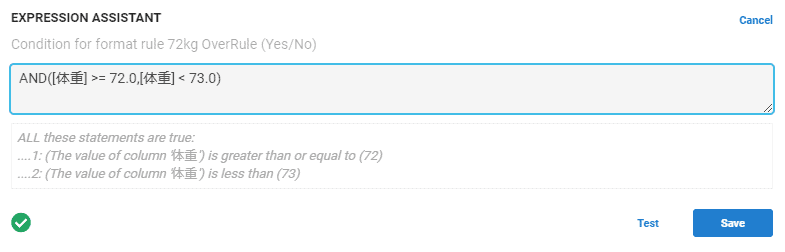
これで72.0キロ以上73.0未満であれば、別の顔アイコンの設定ができます。
72.0未満の数値なら……
[体重]< 72.0
と作成すればOKです。間違ってはいけないのが、
72キロ以上の設定 [体重]>=72.0
73キロ以上の設定 [体重]>=73.0
と設定してしまうと、73.0キロ以上で条件が重複してしまうので、このやり方だと間違いとなります。
ワークシート上でもアプリ上でも条件付き書式というものは効果を発揮しますね。