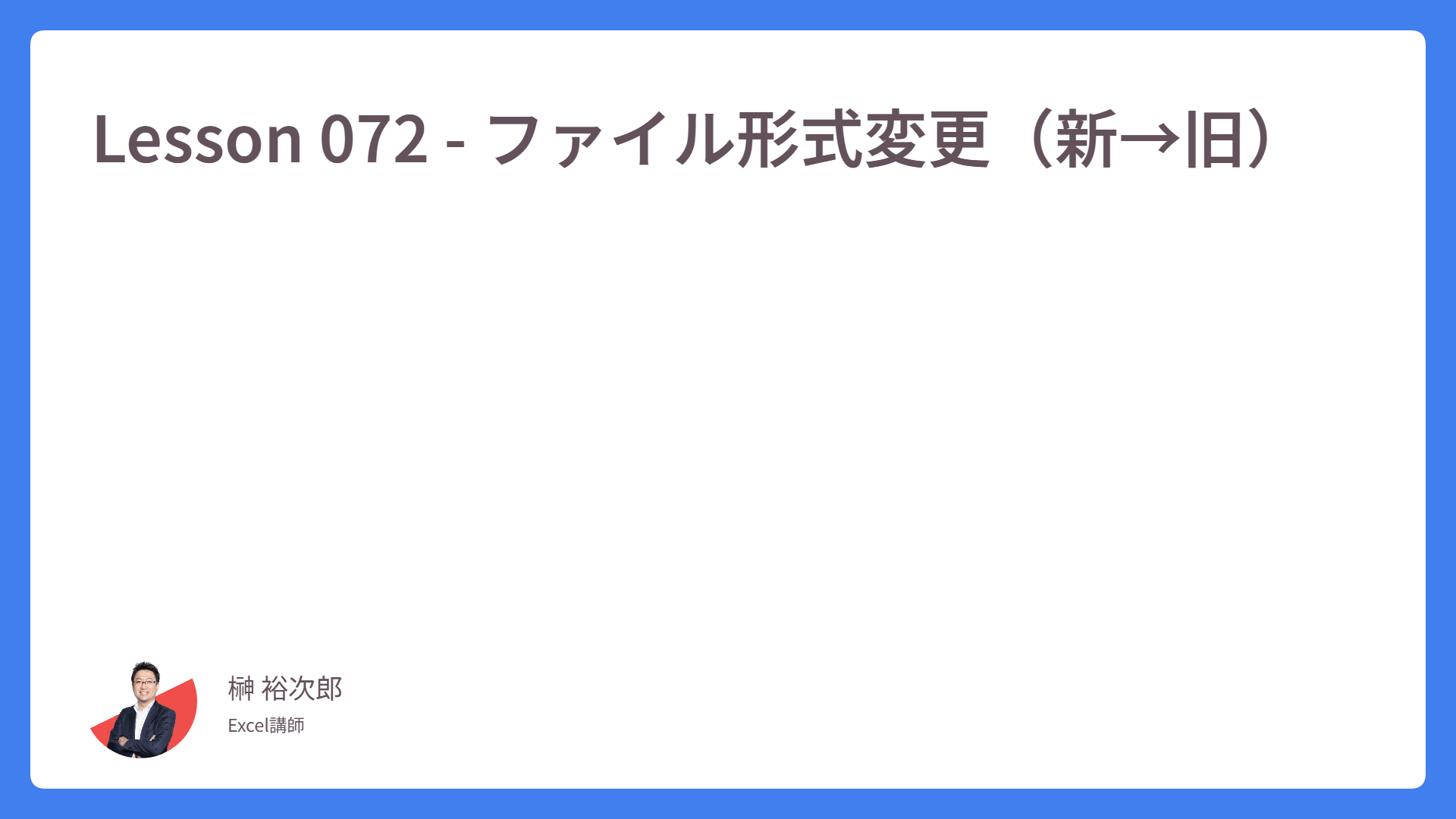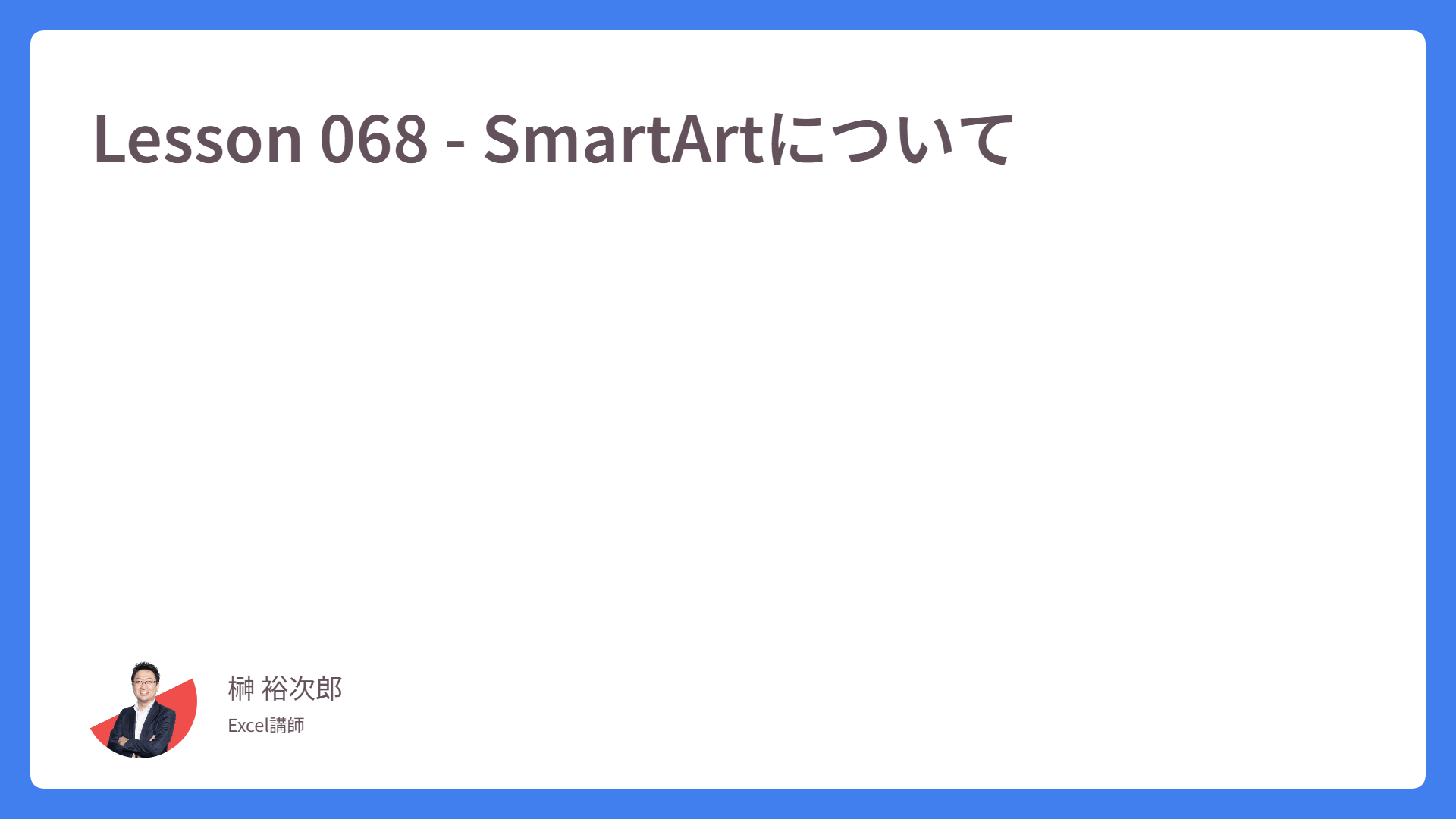Lesson 055 – IF関数について(2)
それでは Lesson054 で学習したIF関数を実際に使って理解を深めていきましょう。
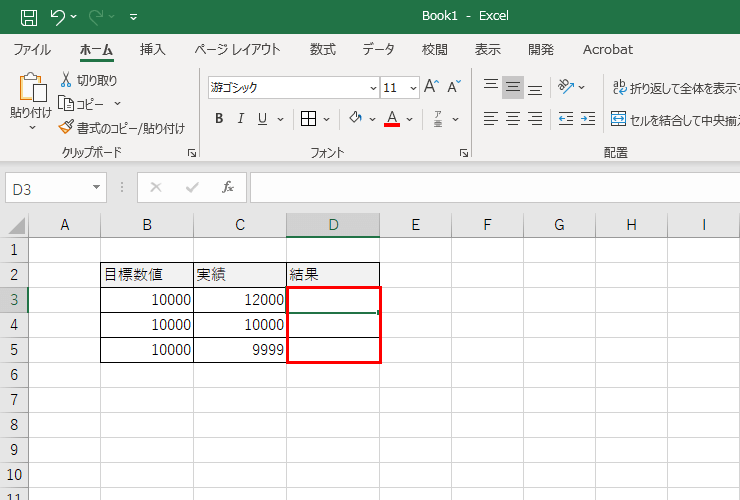
キャプチャには3つのセルがありますが、セルD3にひとつだけIF関数の数式を作成すれば、あとはオートフィルで一気に答えが出ます。
まず、結果を求めるべきセル「D3」をアクティブセルに、[数式]タブ →「論理」→ IFと関数を選んでいきましょう。
論理に関する関数は少ないので、すぐに見つかります。
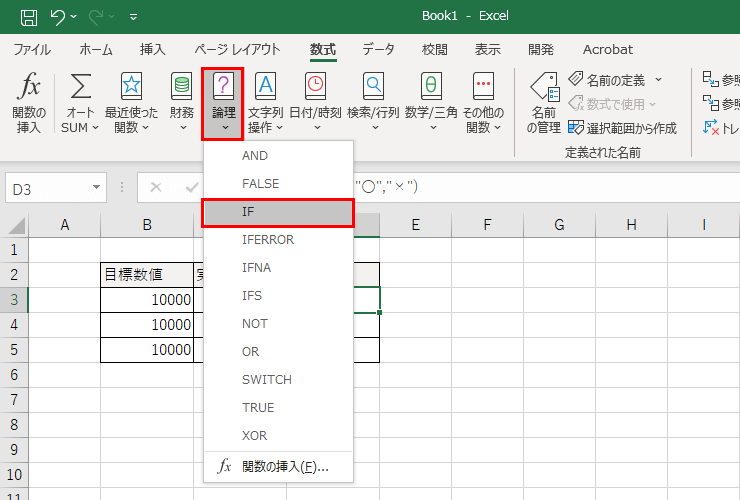
クリックすると、以下のダイアログボックスが登場します。
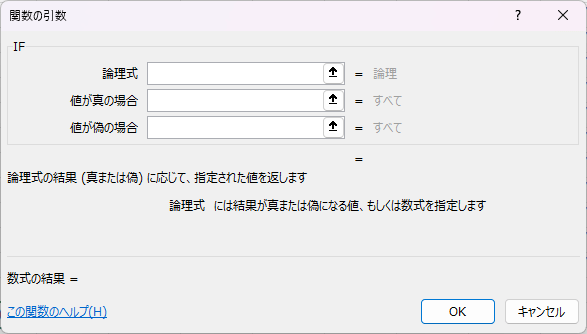
それでは、次の手順でIF関数を完成させていきましょう。
- 論理式の引数ボックスに、カーソルがあることを確認する。
- セル「C3」をクリック。
- 続いて >= と入力する。
- セル「B3」をクリック。
セルC3やB3のセル番号を直接入力しても問題ありませんが、必ずワークシート内の該当セルをクリックして、引数ボックス内のセル番地を取得しましょう。
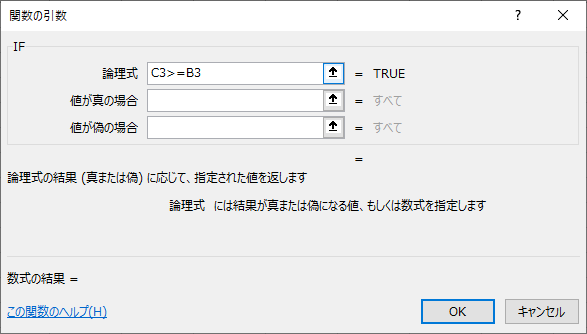
「C3の実績がB3の目標以上だったら……」という意味の論理式ができましたね。
ここまで入力できたら、残り2つの引数ボックスに日本語を入力していきます。 TABキーを使用すると、次の引数ボックスにカーソルが移動できるので、非常に便利です。
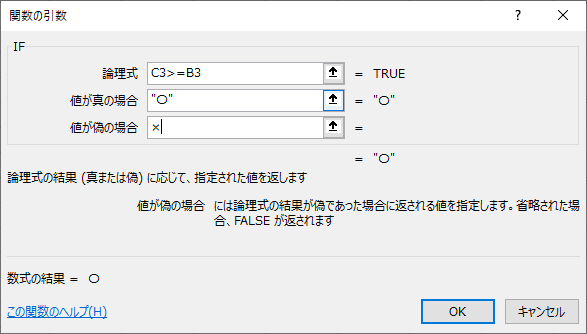
〇を入力して、3つ目の引数ボックスにタブ移動すると ”〇” とダブルコーテーションで自動的に囲われることがわかります。
引数ボックスは、文字列が入っている場合、ダブルコーテーションでくくるルールがありますが、このように引数ダイアログで入力していると、自動的に入れてくれるので便利です。
偽の場合、「×」と入力すると、ダブルコーテーションが入っていないように感じますが、OKボタンを押したり、カーソルを他の引数ボックスに移動させると、自動的に”×”というようにダブルコーテーションで囲われますので、ご安心ください。
それではOKをクリックしましょう。 OKを押した瞬間に、セルD3に “×” という結果が表示されます。
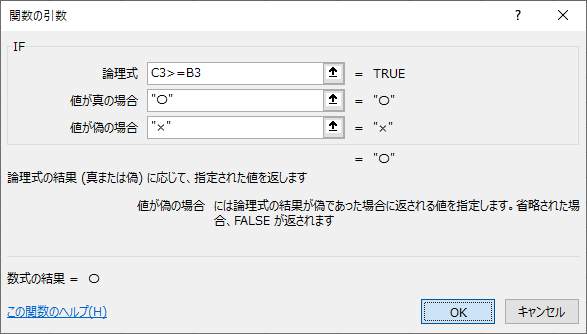
実際の数式は、数式バーで確認できます。
=IF(C3>=B3,”〇”,”×”)
- 関数を使用するときは、いかなる関数であれ=(イコール)からはじまっています。
- 論理式のあとに、「 , 」(カンマ)で区切ることにより、次の引数ボックスを呼び出しています。
- 日本語はダブルコーテーションで括られ、文字列であることを明確にしています。
という数式になりました。
実績は目標数値を満たしているため、結果は「達成」という文字列が選ばれました。 これをオートフィル機能を使用して、残り2つのセルに結果を出してみましょう。
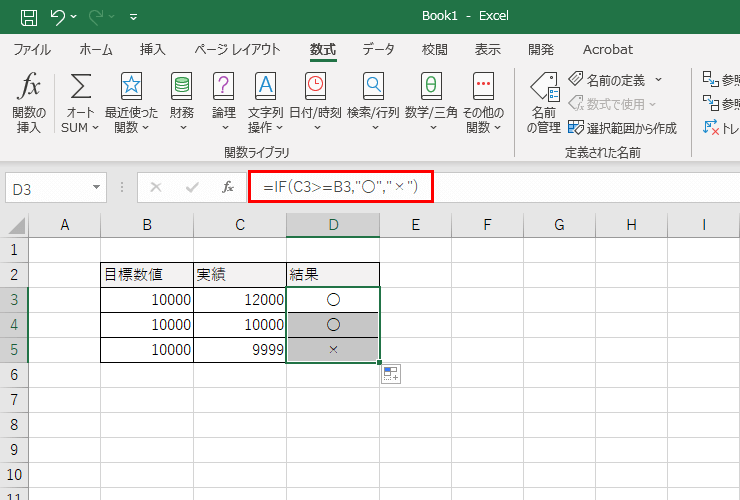
このような結果になれば正解です。
実績、10000のデータも、以上(>=)という条件を満たしているので、これが正解となります。初めての方は、まず同じ表を作成して、このとおりに操作してみてください。
そのあとで、条件や数値を変えて試してみると、IF関数の感覚がつかめてきますよ。
基本的なIF関数は、これでおしまいです。 IF関数はどんな現場のワークシートにも登場する関数なので、100%確実にマスターしてくださいね。