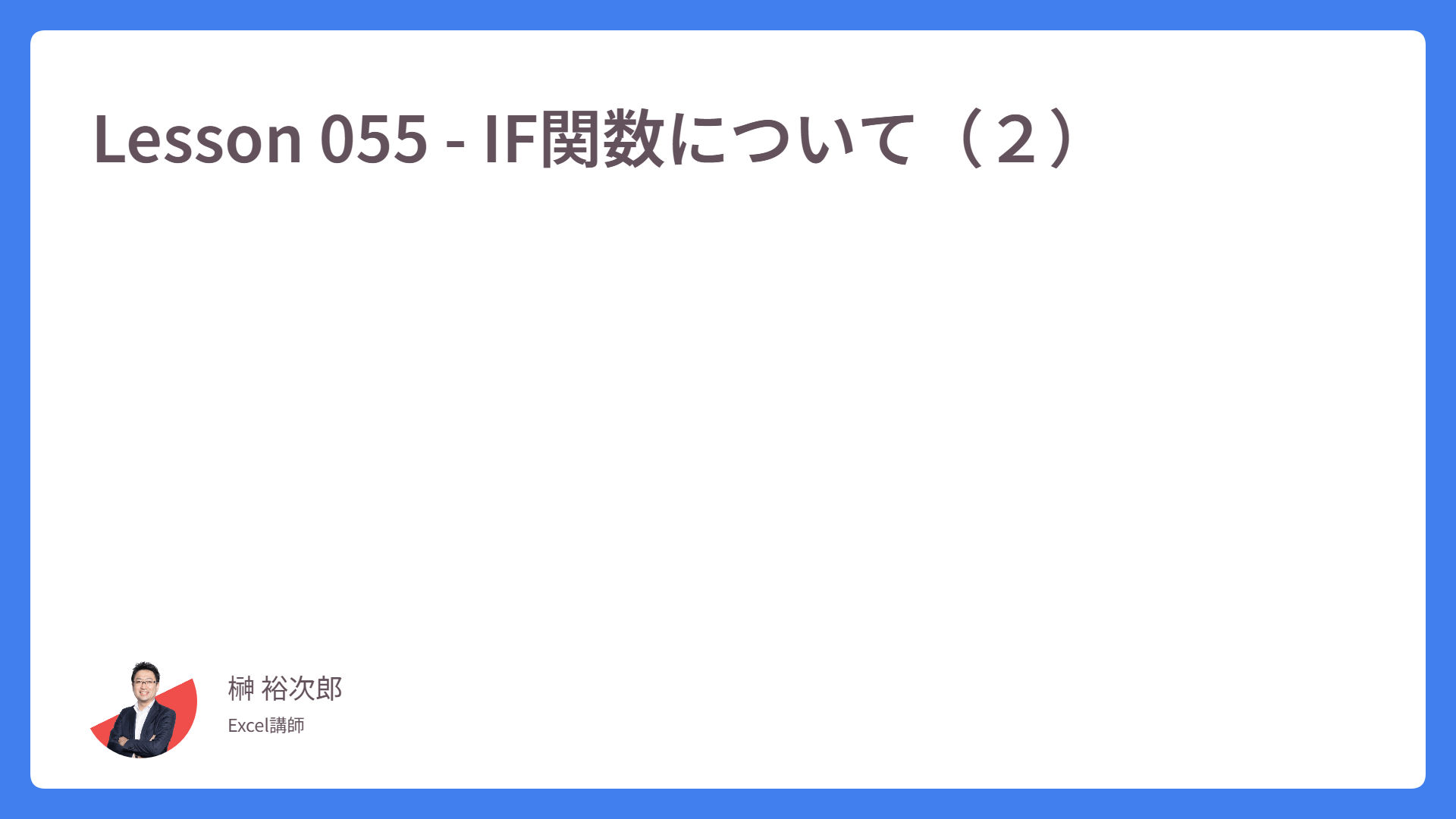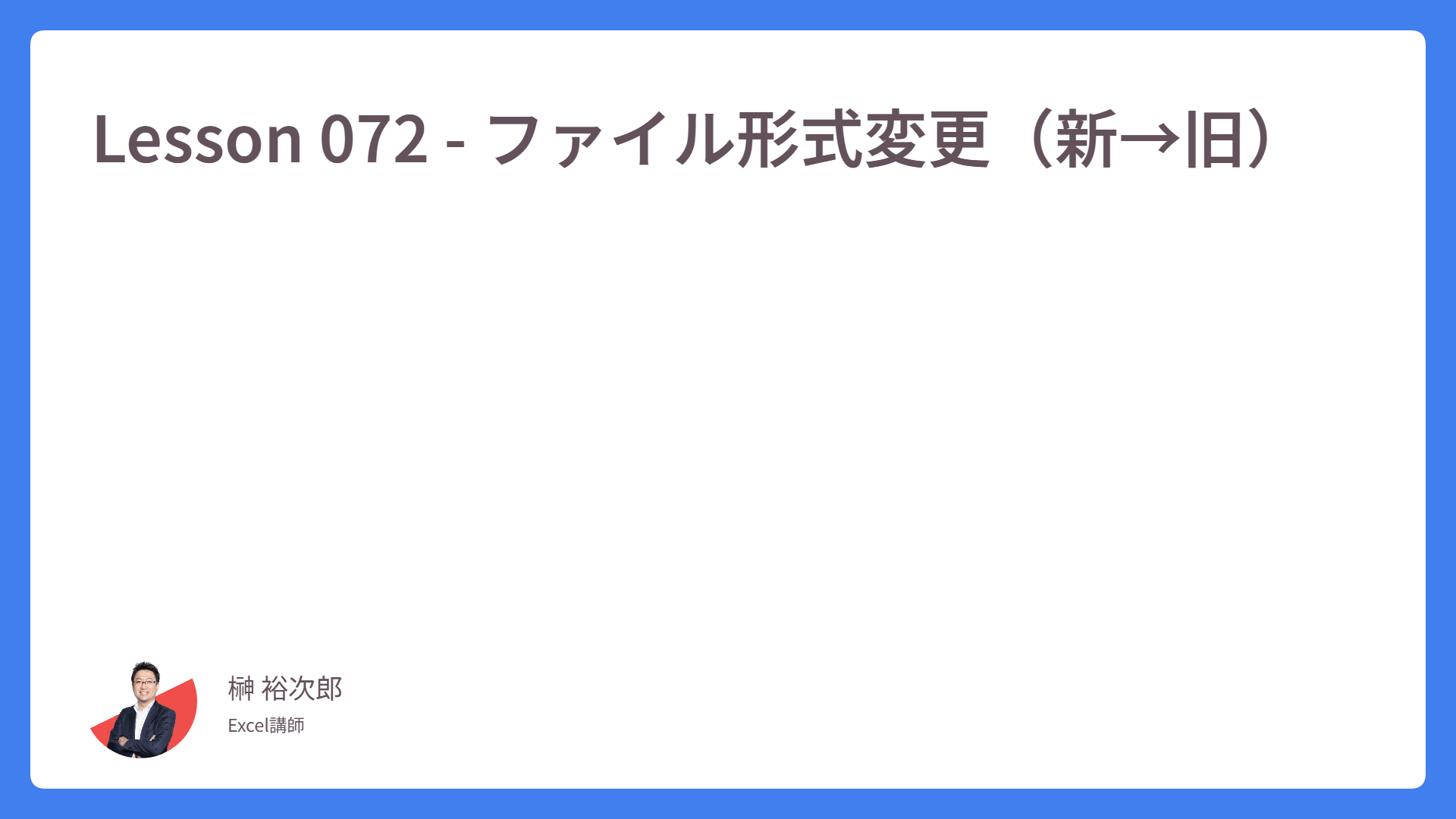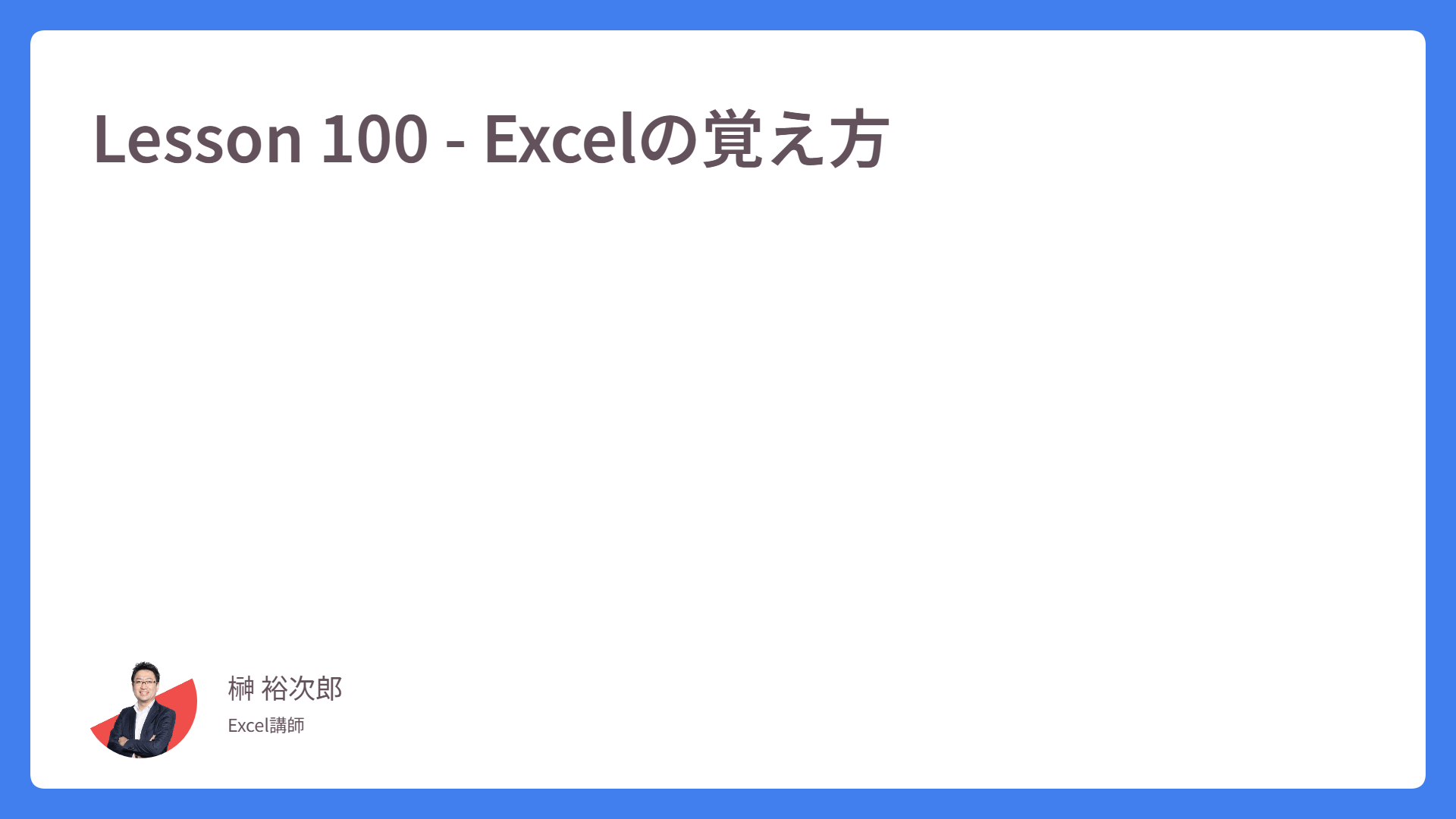Lesson 020 – 日付の表示形式の設定
100Excel講座、20番目の記事に突入です!
ここでは、Excel のデータ表示の中でも、自動的に入力と表示形式が変換される「日付の表示形式」について触れていきます。次のキャプチャをご覧ください。
セルB2に「4/30」と入力します。
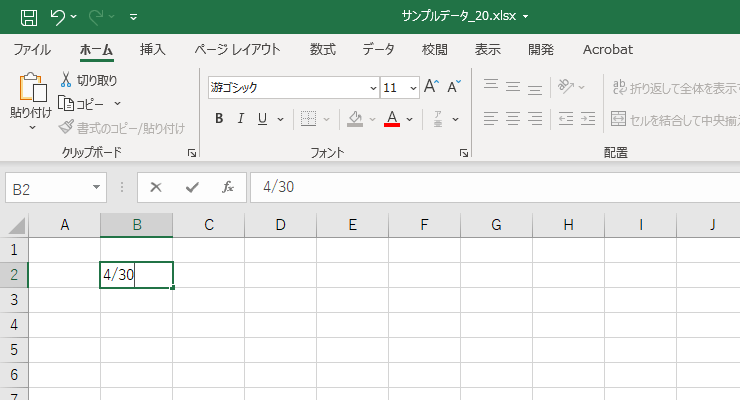
入力を確定し、セルB2の数式バーを覗いてみると、どうなるでしょうか?
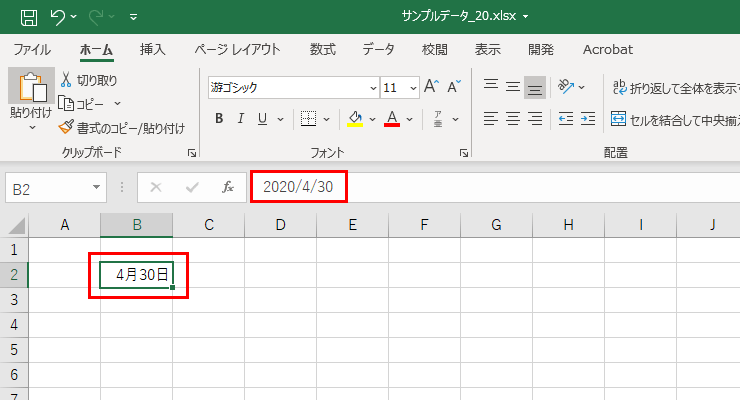
数式バーには、自動的に(このキャプチャの作成年)「年」も追加されています。
しかも、セルに月と日を入力していないのに、自動的にセル内では「4月30日」と表示されるのです。
それでは「数値」グループの「表示形式」を見てみましょう。
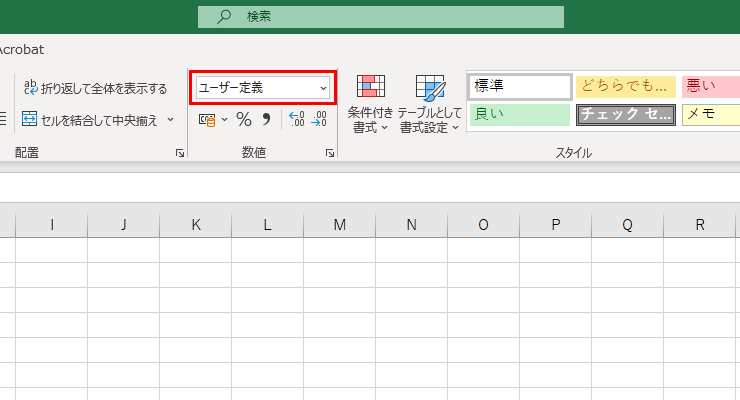
こちら「ユーザー定義」となっています。
これは、オートフィルで「月・火・水・木…」と連続データを出力できたように、Excel が日付を入力されたと判断すると、自動的に「ユーザー定義」内にある日付用の表示形式が適用される仕組みになっています。
本来、ユーザー定義は自分で設定するものなのですが、特別に日付入力だけ、Excel が設定した定義に変換・出力されます。では「標準」に戻してみましょう。
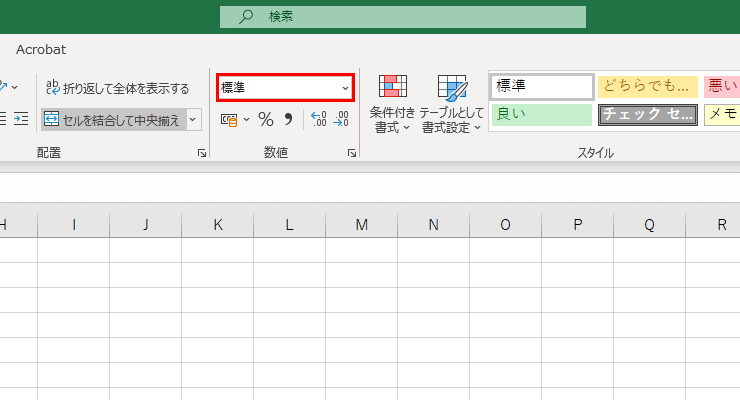
すると…こんな数字が見えました。
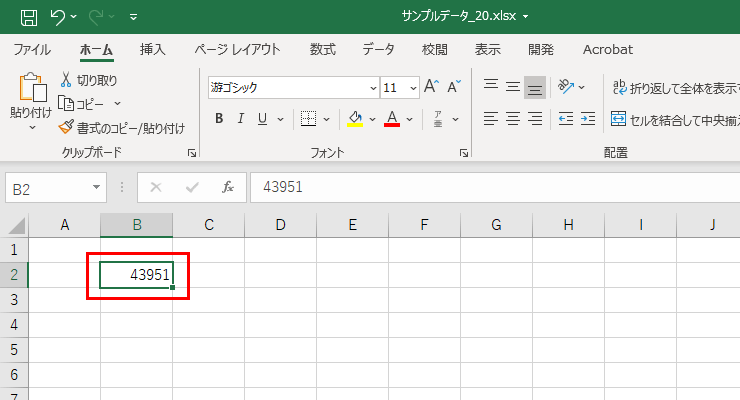
答えからご説明すると、この5桁の数値を シリアル値 と呼んでいます。
シリアル値とは、1900年1月1日を「1」として、2020年4月30日は「43951」日目という意味を示しています。
シリアルとは「一続き」のという意味があります。シリアルコード、シリアルナンバーって言いますものね。シリアルフードのシリアルはスペルが異なりますので、ごっちゃにならないようご注意ください。
つまり、このような手順となります。
- セルに「4/30」と入力
- セルは日付と判断し、自動的に「43951」という5桁の数字に置き換えた
- そして Excel が自動的に「ユーザー定義」の書式設定を行う
- 私たちは「4月30日」と見えている
ということになります。
実際にはセルの中に5桁の数字が入っているので、計算もできてしまうのですね。
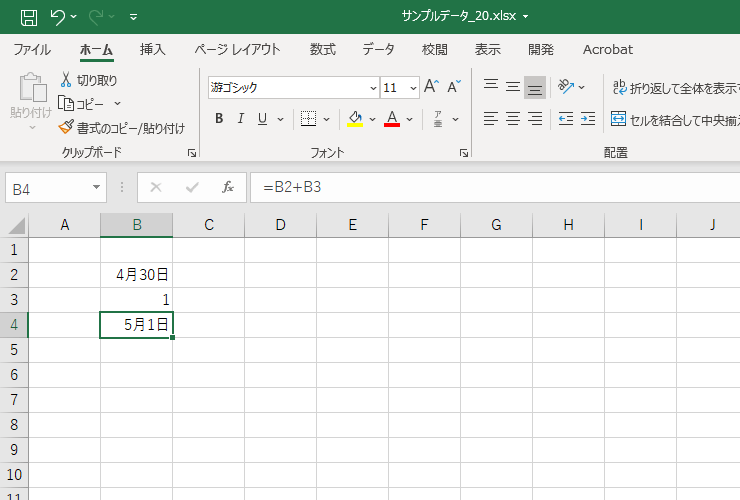
日付のセルB2 + 数字の「1」を入力したセルB3を、セルB4に出力した結果です。
43951 + 1 = 43952 が計算されて、ユーザー設定の書式設定がされます。
そして「5月1日」と出力されました。
日付は計算ができるということが、これでわかりますね。
続いて、日付の表示タイプを変更したいケースを想定してみましょう。
西暦表示や和暦表示で表現したい場合もあります。その場合は、セルの書式設定を開いてください。 [数値] グループのダイアログボックス起動ボタンを押します。
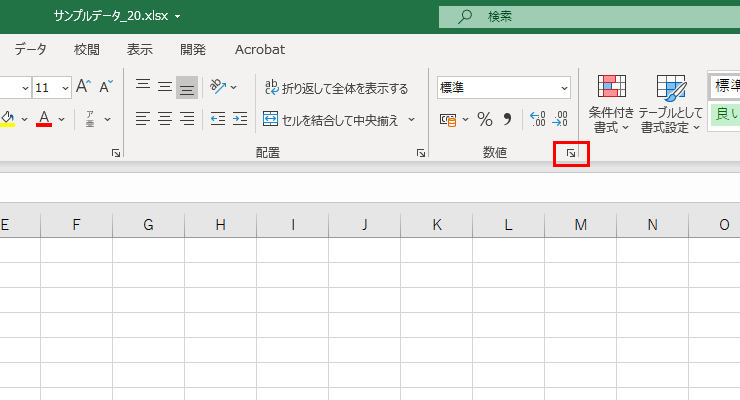
ショートカットキー「Ctrl+1」でも、セルの書式設定を表示することができましたね。
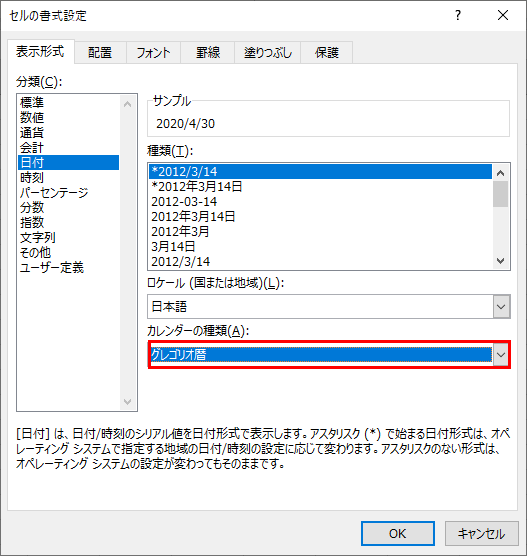
分類を「日付」に合わせ、カレンダーの種類がグレゴリオ暦であれば、西暦表示ができます。「サンプル」内にプレビューが見えますので、ご確認ください。
また、カレンダーの種類を和暦に変えると、平成・令和という表示をすることができます。
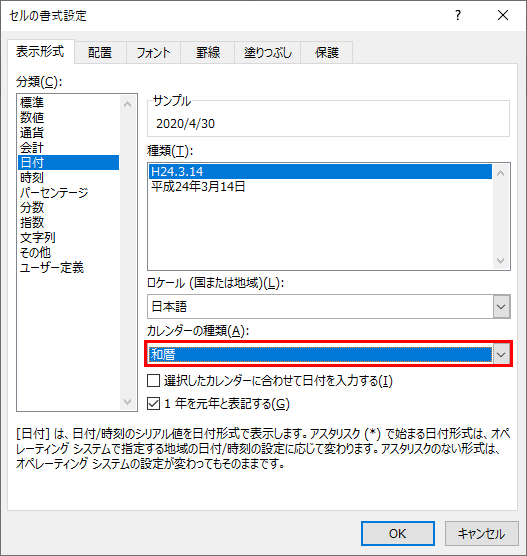
お使いのワークシートに合わせて、最適な表示形式を選んでください。
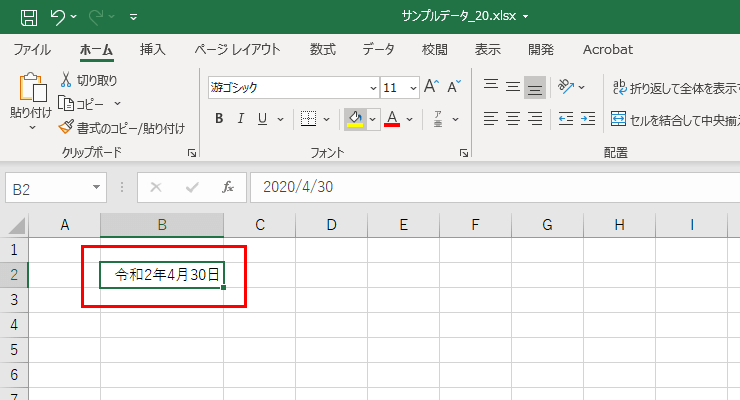
以上が、日付の表示形式の設定についてでした。
表計算ソフトのみならず、コンピューターにとって日付はとても重要なデータとなります。この Lesson では「シリアル値」というキーワードを確実に覚えてください!
残り80記事。まだまだ道のりは続きますが、ここを乗り切ることで学習習慣が身についていきます! 1レッスンごと、確実に Excel 力 が育っているはずです! Lesson 021 に進んでください!