Lesson 012 – 切り取り操作について
切り取りという操作は、Excel以外でもよく使われる機能です。言い換えると、このパソコンの代表的な操作は、入力したデータを移動すること、です。
とはいえ、パソコン初心者にとっては「データが消えた!?」と焦ってしまうことも多い操作でもあります。メモ帳などでは、切り取ると削除した結果と同じですからね。
しかし、Excel では切り取り元のデータが消えないため、その心配がありません。この気づきは 長年市民パソコン講座(おじいちゃん・おばあちゃん向け)をやって気づきました。
講師の私の心の中の気づき(Excel だとみんなスムーズにできる…あ、そうか)。
Lesson 012 では、Excel での切り取り操作をしてみましょう。切り取り操作は、3通り用意されています。
- [ホーム]タブ内のボタンから行う方法
- 右クリックから行う方法
- ショートカットキーを用いて行う方法
このブログを見ている時点で、皆さんは基本的なITスキルがあるはずですので ③ をもうすぐに習得してしまって問題ありません。
ただ、教科書的な ① の方法から記載していきます。これから、セルB2の「10000」というデータを、セルD2に移動します。
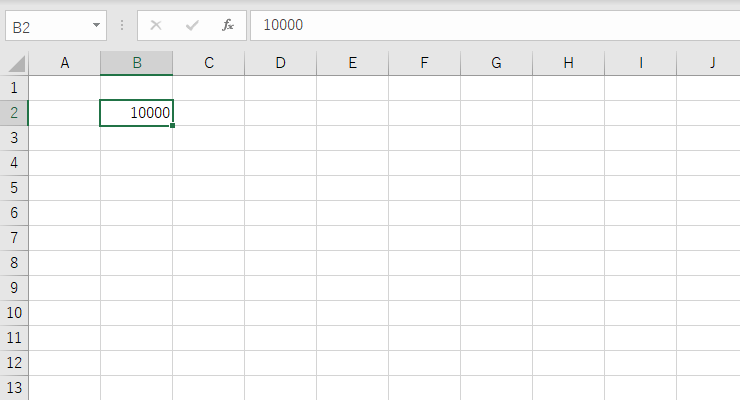
セルB2をクリックして、アクティブセルにします。
その後、[ホーム] タブ内の左側、「クリップボード」グループにある「はさみのマーク」をクリックします。
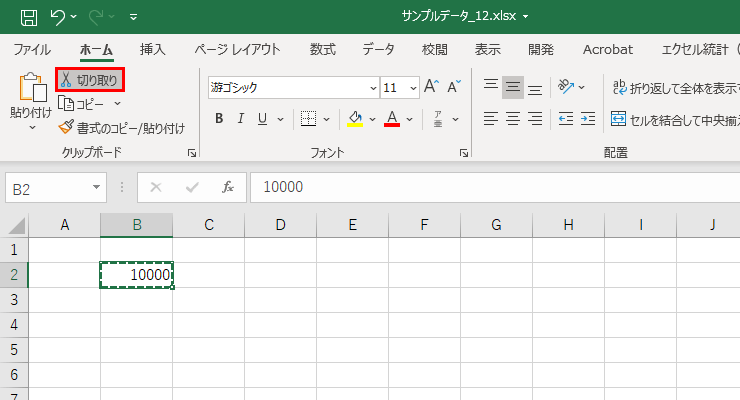
このように、「はさみのマーク」を押したあと、アクティブセルB2がチラチラします。
これが、データを切り取ったサインです。次は、移動先であるセルD2をアクティブセルにして、「クリップボード」マークを押します。
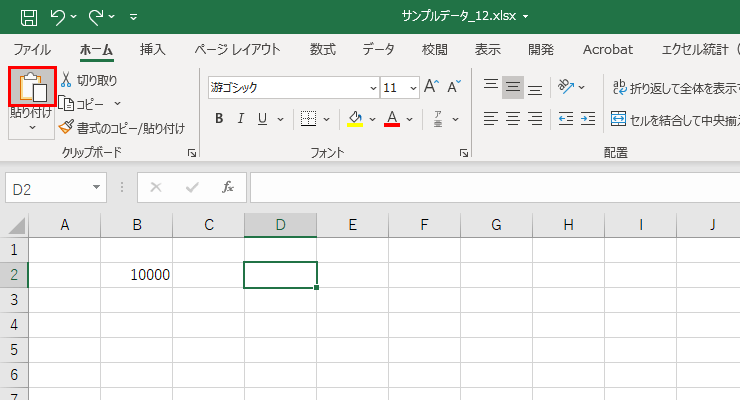
この「貼り付け」ボタンは、上下2つに分かれているので、上側のクリップボード画像ボタンを押してください。
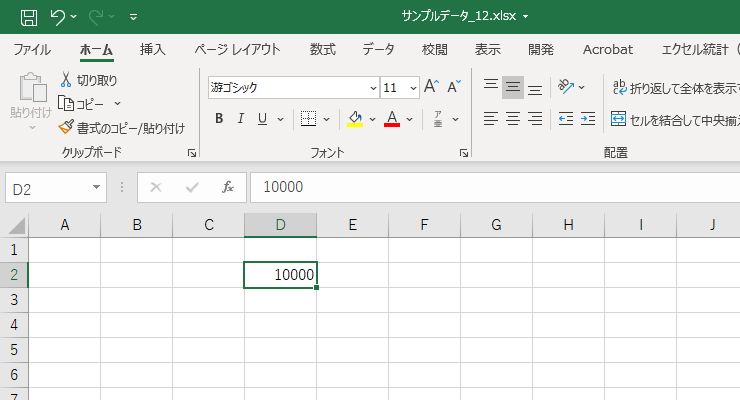
ボタンを押したあと、10000のデータがセルD2に移動できました。
これが貼り付けという操作です。また、アクティブセルを右クリックすることでも、切り取り・貼り付け操作が可能です。
セルD2を右クリックして「切り取り」の項目をクリックします。
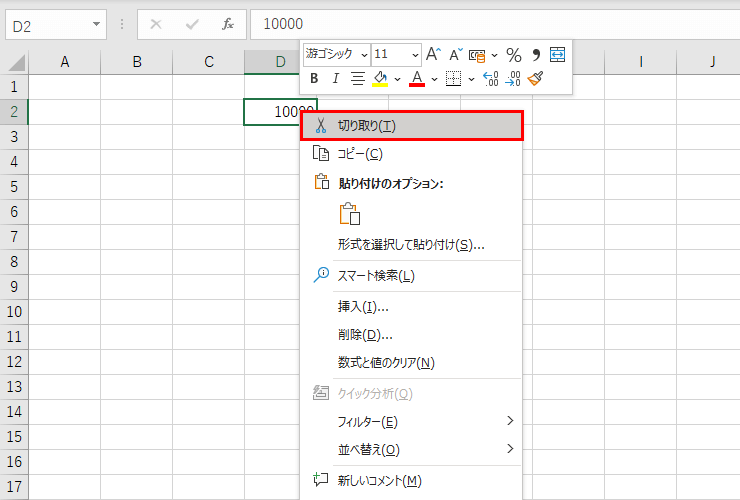
同じように、セル枠がチラチラします。
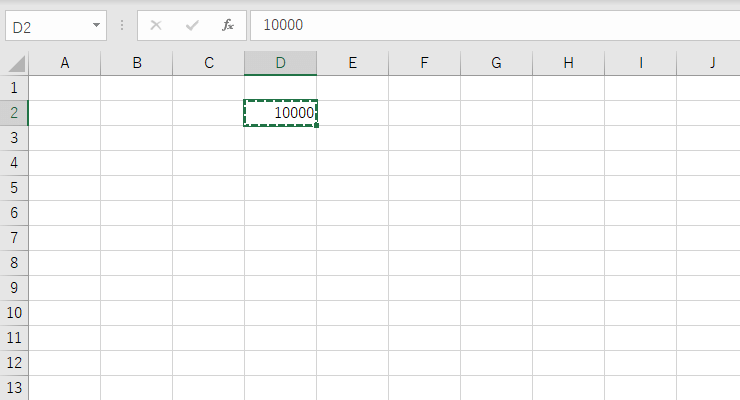
貼り付け操作も、右クリックから可能です。セルB2に戻してみましょう。
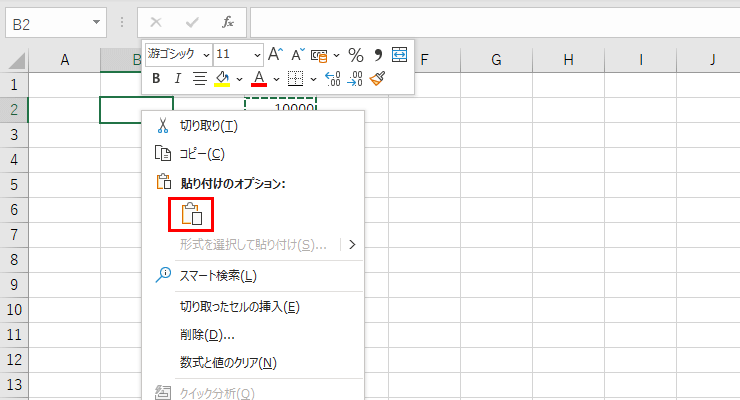
上記キャプチャの赤枠ボタンをクリックすると、貼り付け操作は完了です。
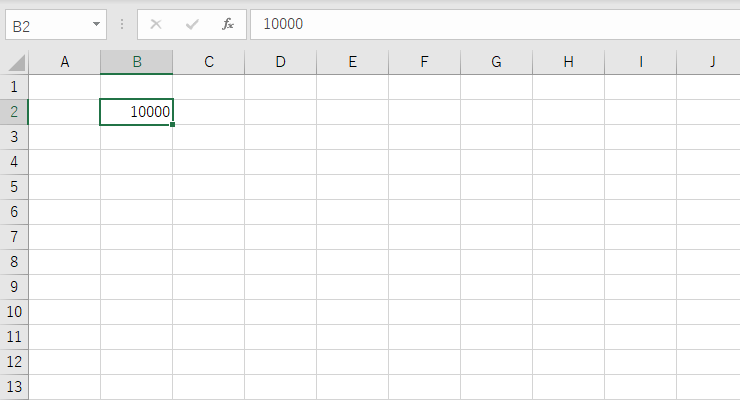
そして ③ のショートカットキーを操作です。
- 切り取り 「Ctrl+X」
- 貼り付け 「Ctrl+V」
このキーを使って、操作をしてみてください。
アクティブセルを置いてから「Ctrl+X」で切り取り、目的のセルに移動して「Ctrl+V」で貼り付けとなります。
こちらは、すべてのアプリケーションに共通したショートカットキーでもありますので、Xはハサミのマーク、Vはホチキスどめのマーク、という連想で覚えてください。
そしてもうひとつ、この切り取りができたら、「Ctrl + Z(取り消し)」もセットで覚えておくと、失敗しても怖くありません。ここでご紹介しておきます。
以上、Lesson 012 でした。ここはパソコンの基本操作部分でもあるので、簡単だったかもしれませんね。
ただ、この操作は Excel を業務で使うにあたって、もし ① と ② の操作に馴染んでしまっている人は、必ず ③ の操作にシフトしてください。それだけでも時短操作になりますからね。
Lesson 013 では、コピー操作とクリップボードの機能について、もう少し踏み込んでいきましょう。







