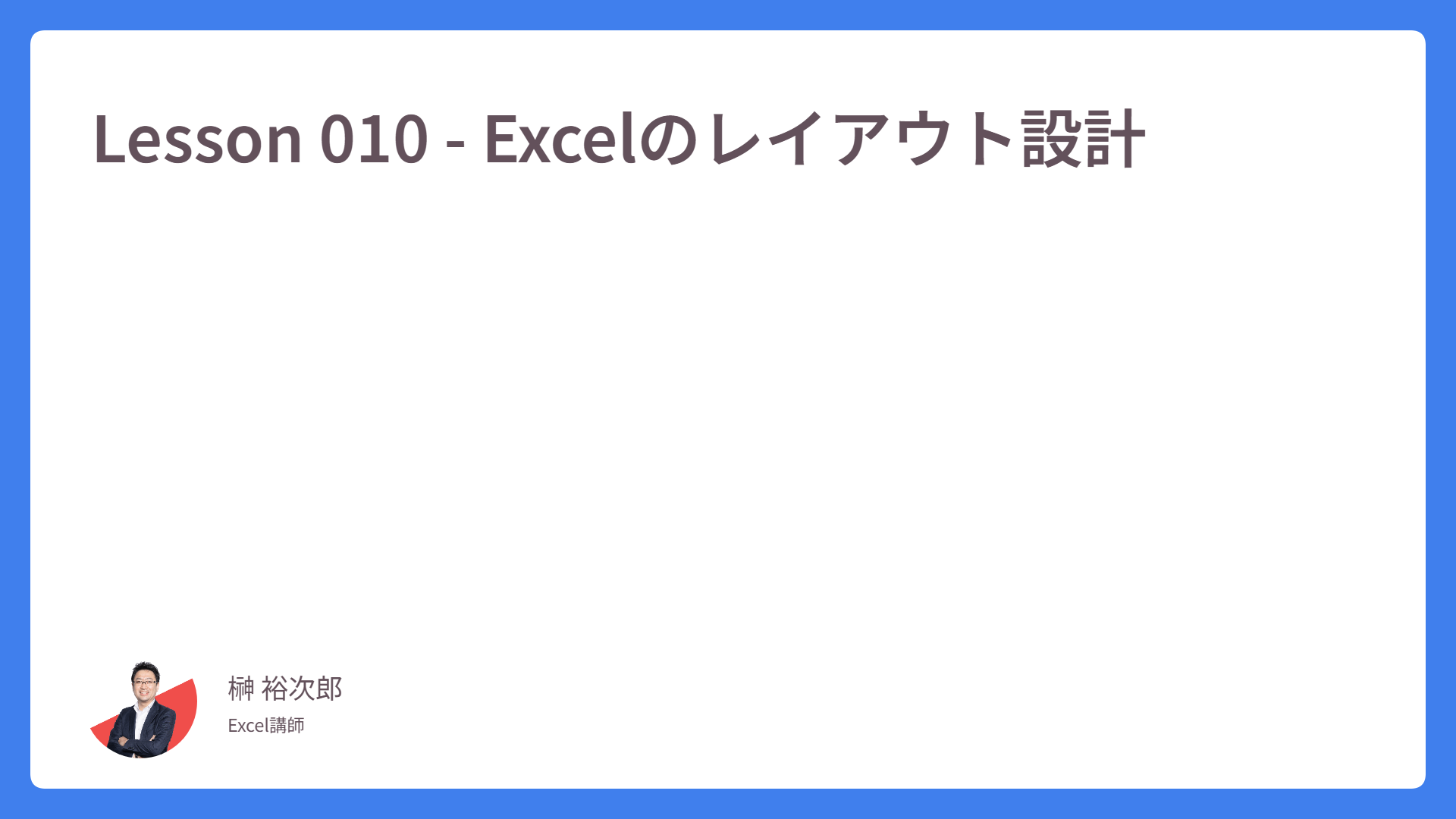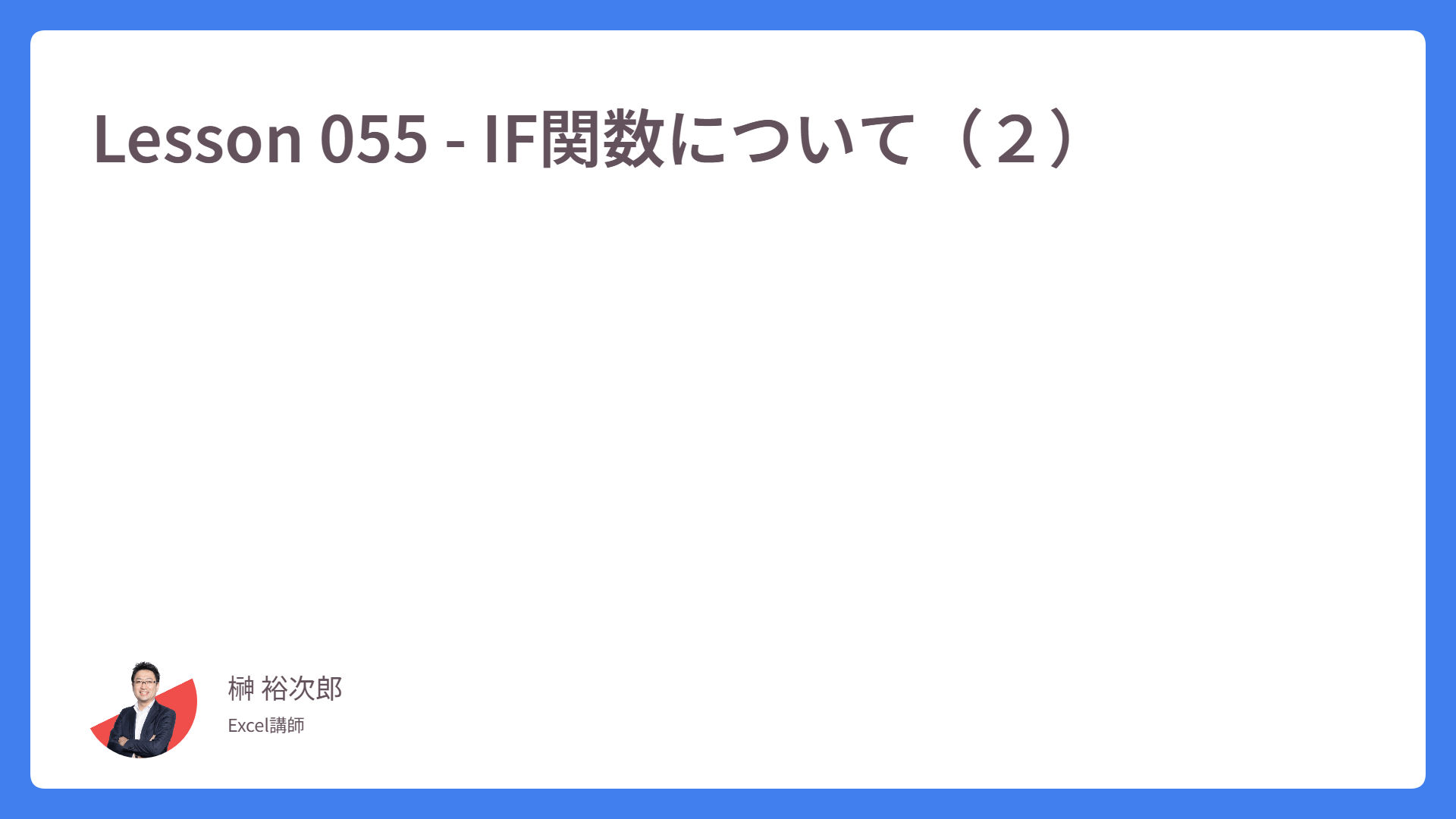Lesson 013 – 貼り付けの種類について
まず、この Lesson 013 のはじめに、オートフィルの操作を思い出してください。
オートフィルの操作後、スマートタグと呼ばれる小さなアイコンが表示され、それをクリックして展開すると、オートフィルオプションが表示されました。
そこには、セルのコピー、連続データ…のように、オートフィル後の操作を調整できる項目が並んでいました。
貼り付け操作も、貼り付け後、同じようにスマートタグが表示され、貼り付けオプションが表示されます。
では、キャプチャの表を参考に、その動作を見ていきましょう。
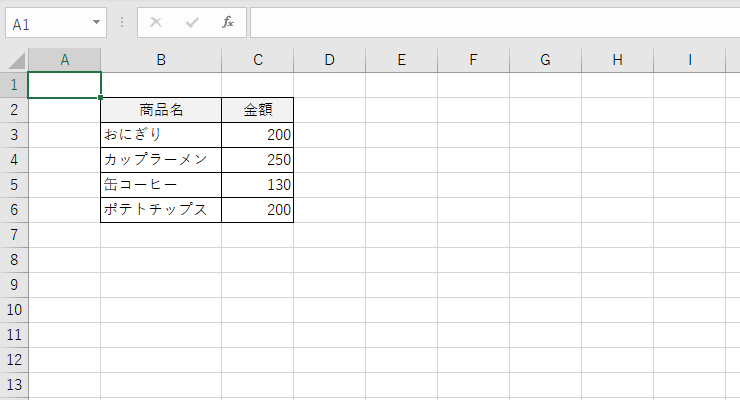
いまからこの表を、すぐ隣にコピーしてみます。
表を範囲選択してから、次のキャプチャにある赤枠のコピーボタンを押します。
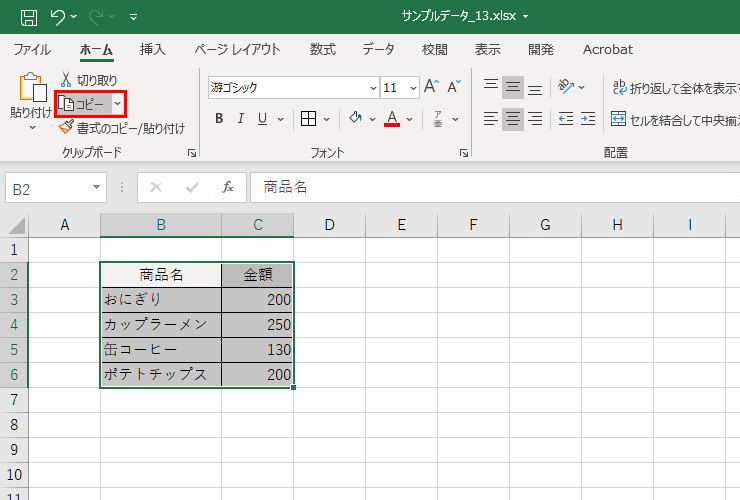
切り取り同様、選択範囲がチラチラします。その後、セルE2にアクティブセルを置きます。
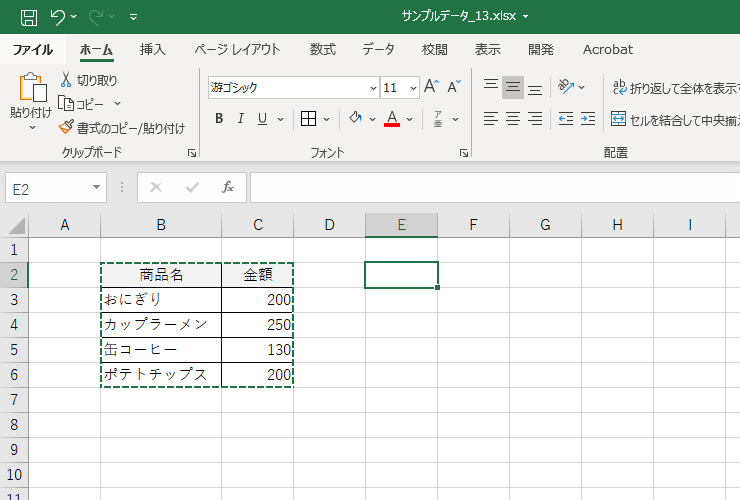
キャプチャの画面のとおり、この位置です。アクティブセルを置くのは、表の左上がくる位置にアクティブセルを置きます。
では、「貼り付け」ボタンを押してみます。
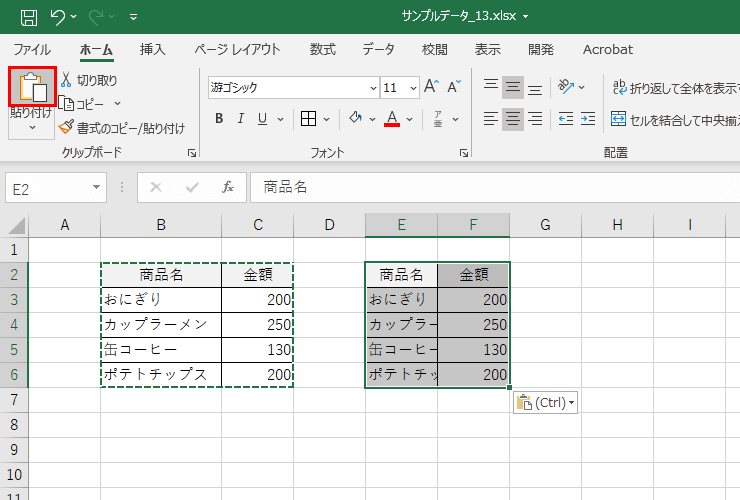
セルE2の左角を基準として、表の貼り付けが行われました。
列幅はコピー前の幅のとおり変わらずですが、これが通常の貼り付けです。さて、貼り付けボタンはアイコン部分と下向き矢印部分で、上下に分かれています。
下向き三角をクリックして展開した、この一覧。たくさんありますよね。
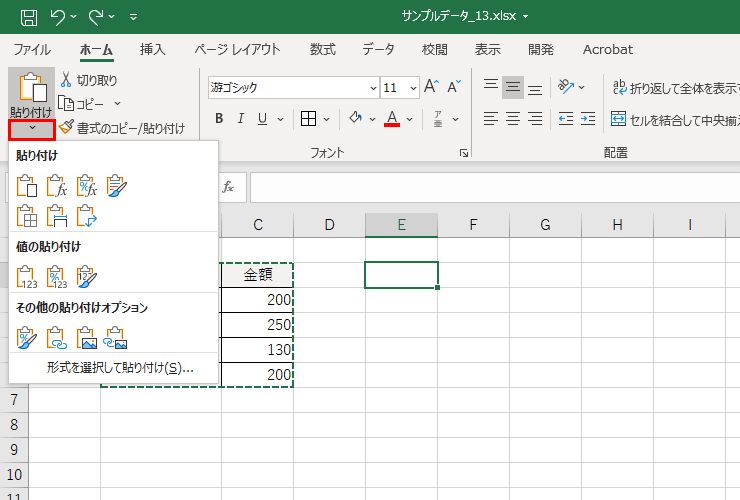
すべて紹介しきれないため、代表的なものだけを取り上げます。
Ctrl + Z で、コピー前の状態まで戻ってください。
まず、値(あたい)のみ貼り付け。 上から3番目、一番左側の「123」とボードに記載されたクリップボードボタンを押してみましょう。
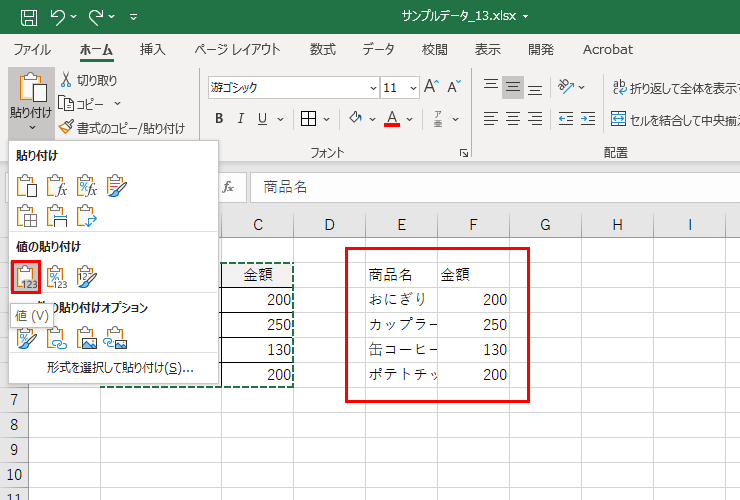
すると、こんな貼り付けが行われました。
データをコピーする際、表の罫線や背景色も含まれています。これらの装飾を「書式設定」といいます。これがデータの貼り付けの際、不要のケースもあるんですね。
まだイメージできない方もいらっしゃると思いますが、業務の中でもかなり「値の貼り付け」操作に遭遇します。操作だけ覚えておいて損はありません。
また、同じ表幅で貼り付けたい場合、以下のクリップボードをクリックします。
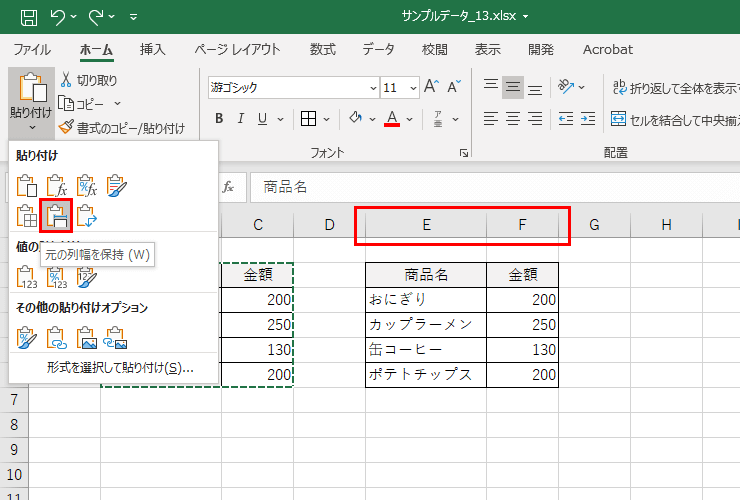
元の列幅を保持、というボタンです。列幅までコピーされました。
マウスカーソルを載せるだけで、ヒントが出てきますので、いろいろな貼り付けをこの表で試してみてくださいね。
Lesson 013 では、貼り付け操作をメインにご紹介しました。
- Ctrl + C コピー
- Ctrl + X 切り取り
- Ctrl + V 貼り付け
- Ctrl + Z 元に戻す
改めて、上記のショートカットキーを早めに覚えてくださいね。Excel 学習の序盤で大変頼りになる技術です。
Lesson 013 は、以上となります。