Lesson 033 – シート名の変更と着色方法
Lesson033 では、シート見出しの操作についてご紹介します。ここで改めておさらいです。Excel ファイル全体のことを「ブック」と呼びましたね。
この「ブック」を新規作成すると、「シート」は1枚だけ用意されています。 1枚の「シート」には、1,048,576 行 × 16,384 列の「セル」があります。
こんなのを正確に覚える必要ありません。雑学程度に留めておいてください。
操作画面内の領域というのは、ほんの一握りの範囲なんですね。さて、この初期設定で1枚ある「シート」。 横の「+」ボタンを2回押して、シートを3枚増やしてみましょう。
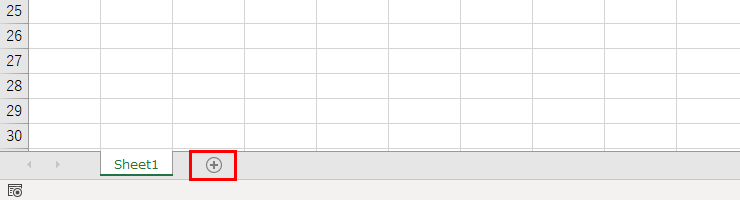
まだ何もデータがないのでわかりづらいですが、「Sheet2」「Sheet3」、この見出しをそれぞれクリックすると、対象「シート」が切り替わります。
白い見出しのカラーで切り替わりが分かりますよね。
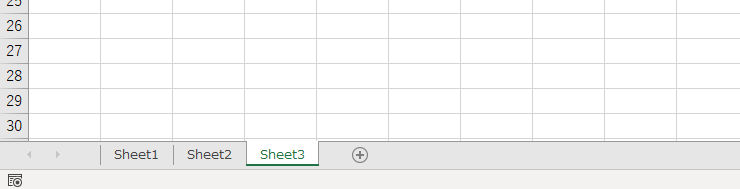
このシート名をそれぞれ変更してみましょう。 方法は、以下の3点。
- 「Sheet1」の上をダブルクリックでカーソルを置き、名前を変更する。
- 「Sheet2」の上を右クリックで「名前の変更」を選び、名前を変更する。
- 「Sheet3」を選択し、[ホーム]タブ→[セル]グループの[書式]→シート名を変更するをクリックし、名前を変更する。
③ の [ホーム] タブからの操作は手数が多く面倒なので、①・②のダブルクリックか右クリックで操作しましょう。
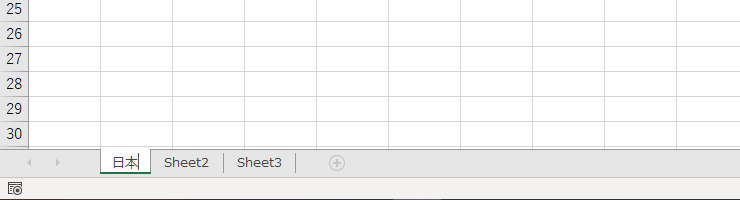
初期シート名を削除し、操作例として3つのシート名を「日本」「タイ」「マレーシア」と変更していきます。
シート名の変更はシンプルな操作ですが、ファイルを開いた人が内容をすぐに把握できるようになる、大事なポイントです。
続いて、各シート見出しに色をつけていきます。
シート見出し上で右クリックして、項目の中で「シート見出しの色」をクリックします。 カラーパレットより、好きな色を設定していきましょう。
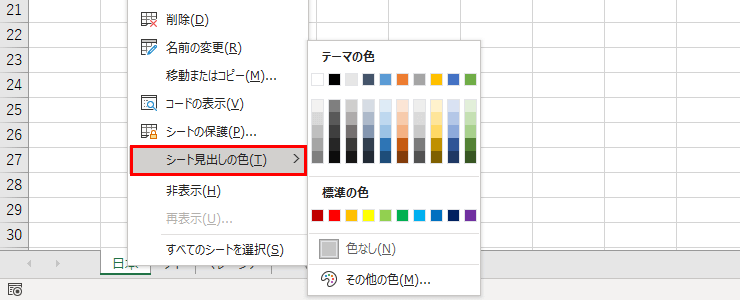
シートは目的別にルールを設けて色づけしておくと、何かと便利です。
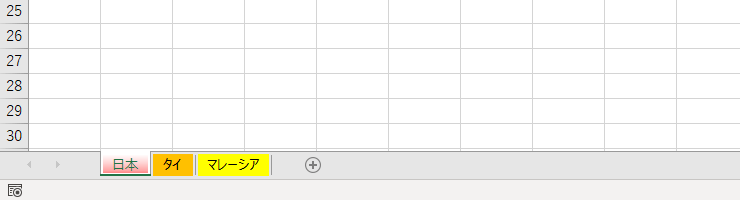
ちなみに、上図のキャプチャでは「日本」シートは「赤」色が設定されています。
ちょっと薄い赤だなーと、初めて習う方はそこに陥ってしまうのですが、「マレーシア」のシートに切り替えてみます。
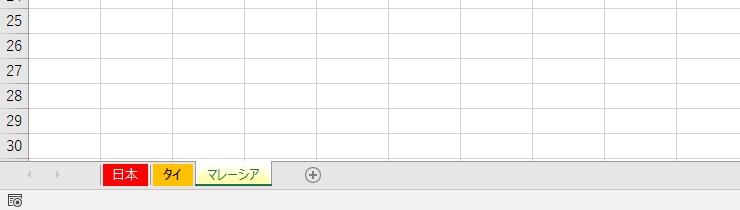
切り替わると、アクティブなシートの見出しが淡く表示されます。つまり、「薄い色に見える」のは、今選ばれているシートだからです。
もうひとつ、「テーマの色」ってなんですか? というご質問もよく受けます。
Excelの初期設定では、テーマは「Office」になっています。
私の場合は、2冊目の書籍を作ったときのテーマを登録していますので、「執筆用テーマ」というオリジナルがあります。
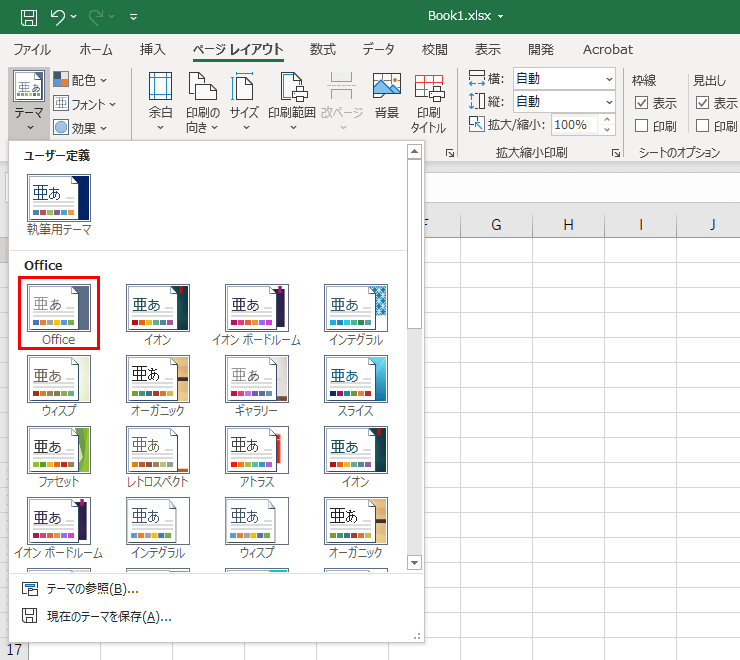
そのほかにも、「イオン」や「ウィスプ」など、ユニークな名前のテーマがたくさんあります。これらを切り替えると、そのテーマでセットされた「配色」「フォント」「効果」の3つが変更されます。
テーマを変更しながら、塗りつぶしの色のカラーパレットをみるとわかりやすいかと思います。ここが変わりますよ。
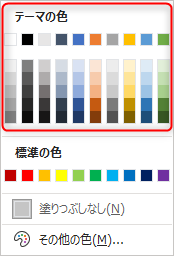
ただ、Excelに関してはテーマを触ることはないので、ほぼ100%テーマ「Office」を使って作業することがほとんどです。
WordやPowerpointなどではよく使うものなのですが、ExcelではOffice以外に使うことはないかと思うので、このくらいにしておきましょう。
書籍のサンプルデータを作成するときには、重宝しましたけどね。
この Lesson033 で覚える操作はこれだけ。けれども、この操作は Excel のオペレーション力を確実にアップする大事な操作です。
シート名はなるべく短く簡潔に。そして、シート見出しの色は「見ただけで用途がわかるように」ルールを決めて統一してみてください。
きっとワークシートを使い続けていくと、そのルールがあることによって快適さが生まれると思います。Lesson033 はささやかだけれども役に立つ、シート見出しについてでした。

