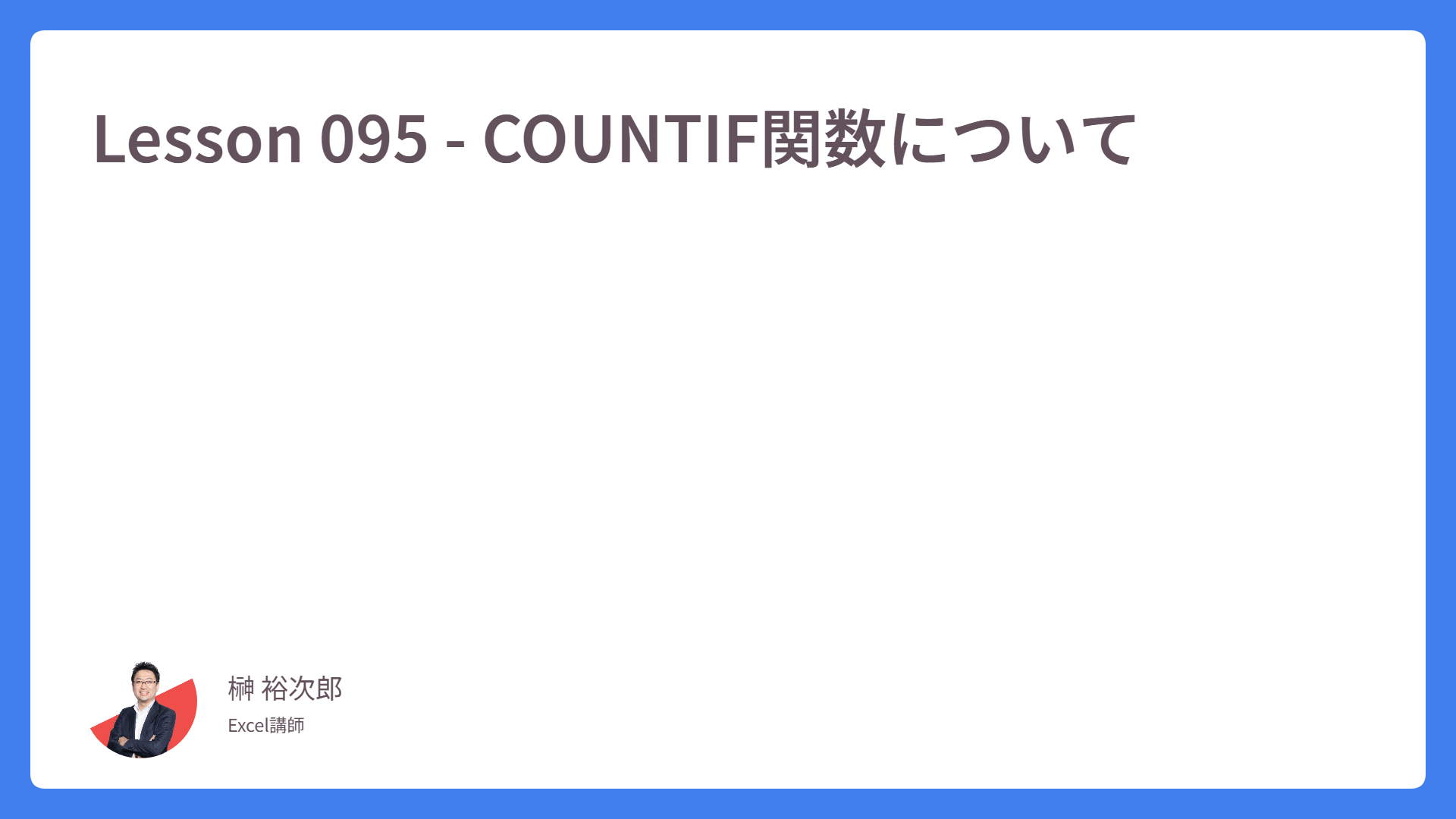Lesson 017 – 桁区切りスタイルについて
前の Lesson で「書式設定 → 文字等の装飾設定」 と解説しました。
こちらの Lesson 017 では、数値データを見やすくする書式設定「桁区切りスタイル」についてご紹介します。ほとんどの数値データには、適用必須となる書式設定となるでしょう。
次のキャプチャの数値データをご覧ください。
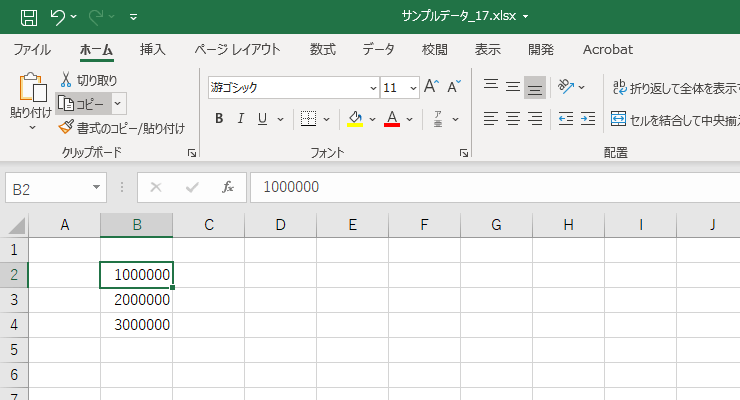
- セルB2に「1000000」
- セルB3に「2000000」
- セルB4に「3000000」
と、入力しています。思わず下から「一・十・百・千・万」と数えてしまいそうです。
何も書式設定のない状態では、いくら右詰めで表示されているといっても、このように桁数が多い数値データは読み取りづらいものです。
では、こちらを「桁区切りスタイル」の書式設定をしてみます。
次のキャプチャのように、適用したいセルを範囲選択してください。
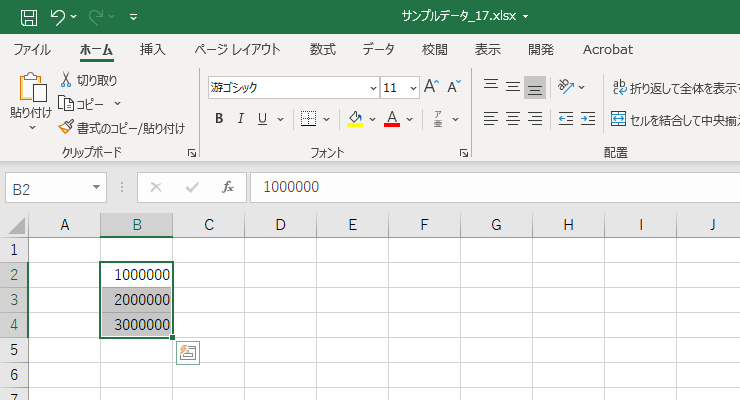
[ホーム] タブの [数値] グループにある、カンマボタンを押しましょう。
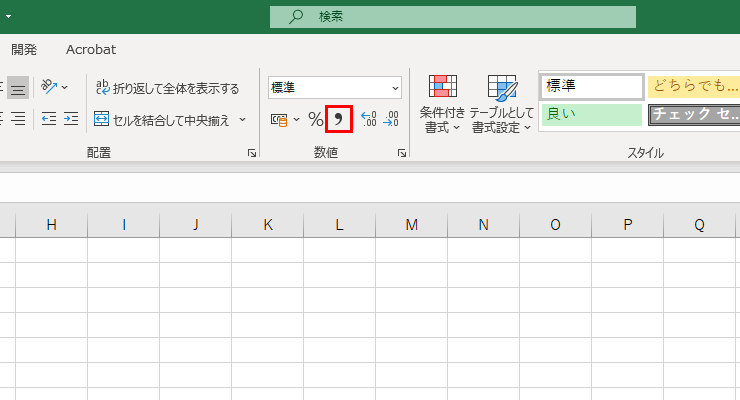
これが桁区切りスタイルを設定するボタンです。これを押すだけで適用されます。次のキャプチャが適用後の状態です。画面赤枠、数式バーをご確認ください。
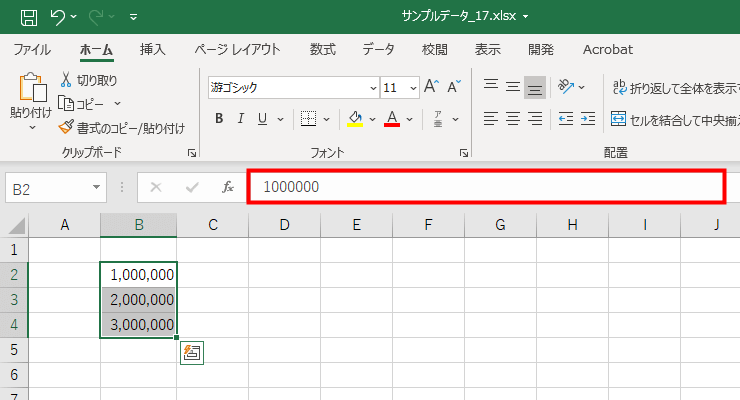
セルB2は「1,000,000」と見えますが、数式バーは「1000000」と入力されています。
ここがポイントです。この3桁ずつ区切ってくれるカンマは、実際には入力されていないということになるわけです。
書式設定、つまり セルに対する装飾 になります。
セルをイメージしてみましょう。セルは、もともと箱のような形をしていて、私たちは上からデータを眺めているイメージです。
書式設定がひとつ施されると、データを眺めている箱の表面にフィルムが1枚覆われ、そのフィルムを通じて、私たちはセルのデータ「1,000,000」と見ています。
箱の中は入力した「1000000」のまま、ということですね。
それでは、この設定を元に戻す方法も併せて学習しておきましょう。
まず、元に戻したいセルを範囲選択したあと、表示形式のリストボックスにある▼をクリックします。すると、次のキャプチャのような帯が出てきます。
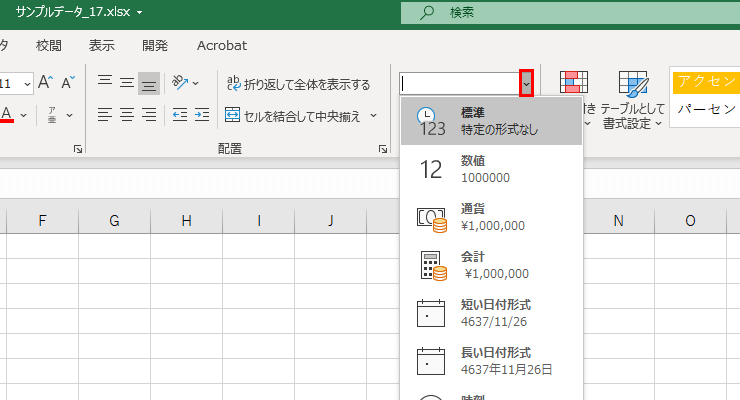
そこから「標準」を選んでください。
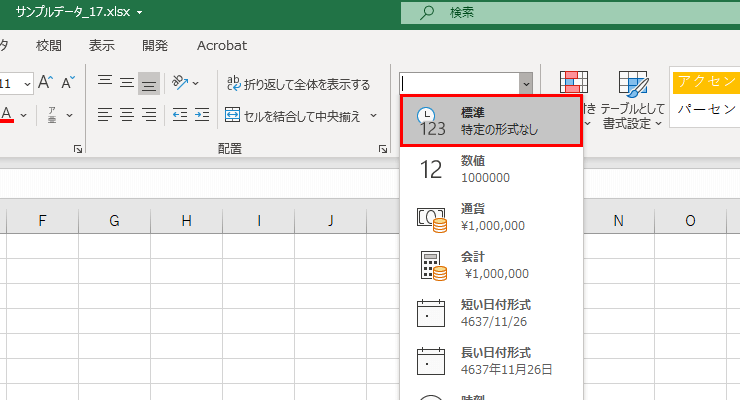
表示形式 – 標準。
これがセルの初期設定の状態です。桁区切りスタイルのボタンを、もう一度押せば元に戻るような気もしますが、ここは戻りません。
ここからは、桁区切り以外の書式も簡単にご紹介しますね。
小数点表示の書式設定に役立つ「パーセントスタイル」の表示形式はこちらのボタンです。
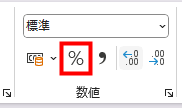
その隣、¥マークを入れてくれる「通貨表示形式」はこちら。
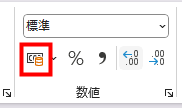
小数点表示桁数を調整するのが、赤枠の「小数点桁数を増やす・減らす」ボタンです。
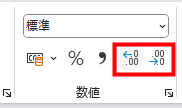
どれも適用したいセルを範囲選択したあとで、こちらのボタンを押すと適用されます。いろいろな数値データをセルに入力して結果を自由に試してみてください。
初期状態に戻す方法は、共通して「標準」を選びます。これにより、すべての装飾がリセットされます。
Lesson 017 は以上となります。まだまだ書式設定の話は続きますよ。