Lesson 004 – 四則演算と数式バー
Excel はいわずもがな表計算ソフトです。
つまり、いちばんよく使う機能は「計算」です。思ったとおりに計算をするには、Excel の考え方を知る必要があります。
Lesson 004 では、ここにフォーカスを当てて学習していきましょう。
Excel の作業効率は、使い慣れたキーボード があってこそです。皆さんは、お気に入りのキーボードで作業をしていますか?
特に Excel の作業では、テンキーがあるキーボードがお勧めです。テンキーの入力は常に半角入力で出力されるので、計算式を立てるときにとても役に立ちますからね。

まず、コンピュータの世界では四則演算子の符号が、算数で習う符号と一部異なります。
- 足す → +
- 引く → -
- 掛ける → *
- 割る → /
Excel のみならず、コンピュータ上では「掛ける」と「割る」の符号が違うので、キーの入力方法をしっかりと確認しておきましょう。
それでは次に、計算のルールについて確認していきます。
1+2*3=?
? に入る答えはいくつでしょうか?
答えは「7」が正解です。これは問題ないですよね。
もし、1+2 を先に行いたい場合、以下のようになります。
(1+2)*3=9
算数のルールと同じ、括弧をつければ足し算から計算ができます。
原価 100円 を 2割増しした定価を計算するためには、
100*(1+0.2)=120
という数式が書けますよね。しかし、Excel で計算式を作成する場合は、=(イコール)から作成していくのがルールです。
セルに「=」を入力すると、Excel 側 は「お! このセルに計算式を入力するんだな! よっしゃ任せとけ!」と、準備をしてくれるからです。
では、実際に Excel でやってみましょう。セルB2に計算式を入力してみます。
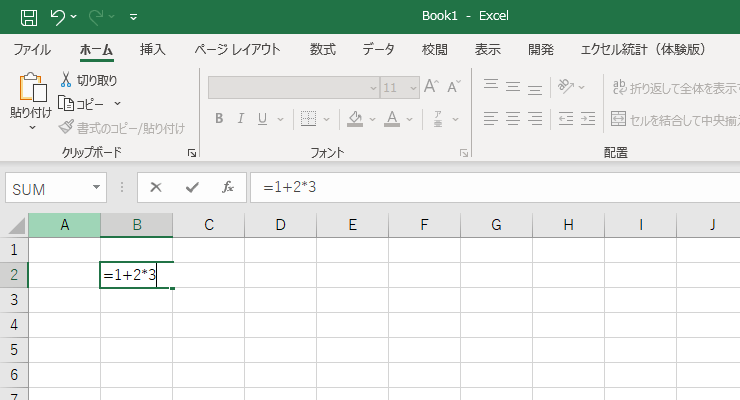
計算式「=1+2*3」 。繰り返しになりますが、「=」を入力した瞬間に、Excel 側は「どんな計算でも任せろ!」と、計算モードに突入しています。
この簡単な入力が終わったら、Enter キーを押して確定しましょう。
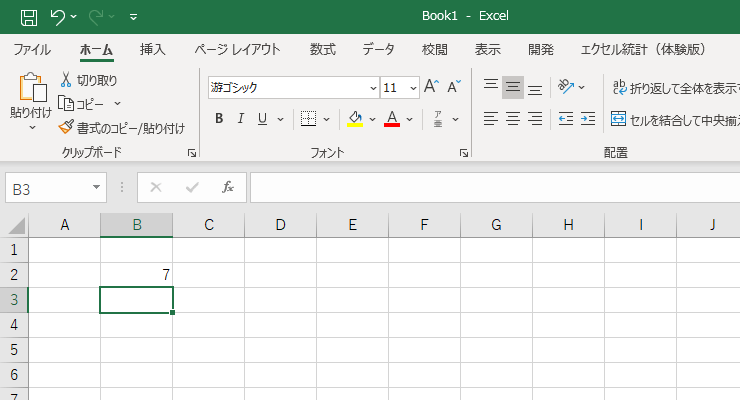
答えがセルに算出され、アクティブセルはひとつ下に移動しました。きっと「こんな簡単な計算をしやがって!」と文句を言っているかもしれませんw
次に、アクティブセルをB2に戻します。 次のキャプチャ内の赤枠をご確認ください。
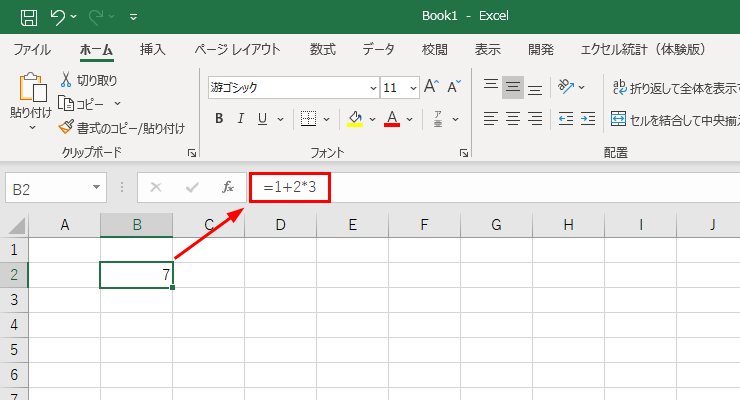
この赤枠のパーツを 数式バー と呼んでいます。
セルB2には、計算式の答えである「7」が表示されています。
セルを見ているだけだと、単なる数値データの「7」が直接入力されているのか、計算された答えが記載されているのか、どちらかわかりません。
けれども、数式バーを見ることで、セルB2には数式「=1+2*3」が計算されて出力しているんだ、ということがわかります。
つまり、セルに見えているのは結果だけで、計算の仕組みは見えていません。その仕組みを見せてくれるのが、数式バーです。
ここまでの話をまとめると……
- 計算式は、=(イコール)からはじまる
- セルは計算結果しか表示しない
- 数式バーで、セルに入力した内容を確認できる
となります。
数式バーというパーツは、Excel を利用する上で最重要パーツとなりますので、このレッスンでしっかりと覚えておきましょう!
Lesson 004 は以上となります。それでは、次のレッスンに進みましょう。







