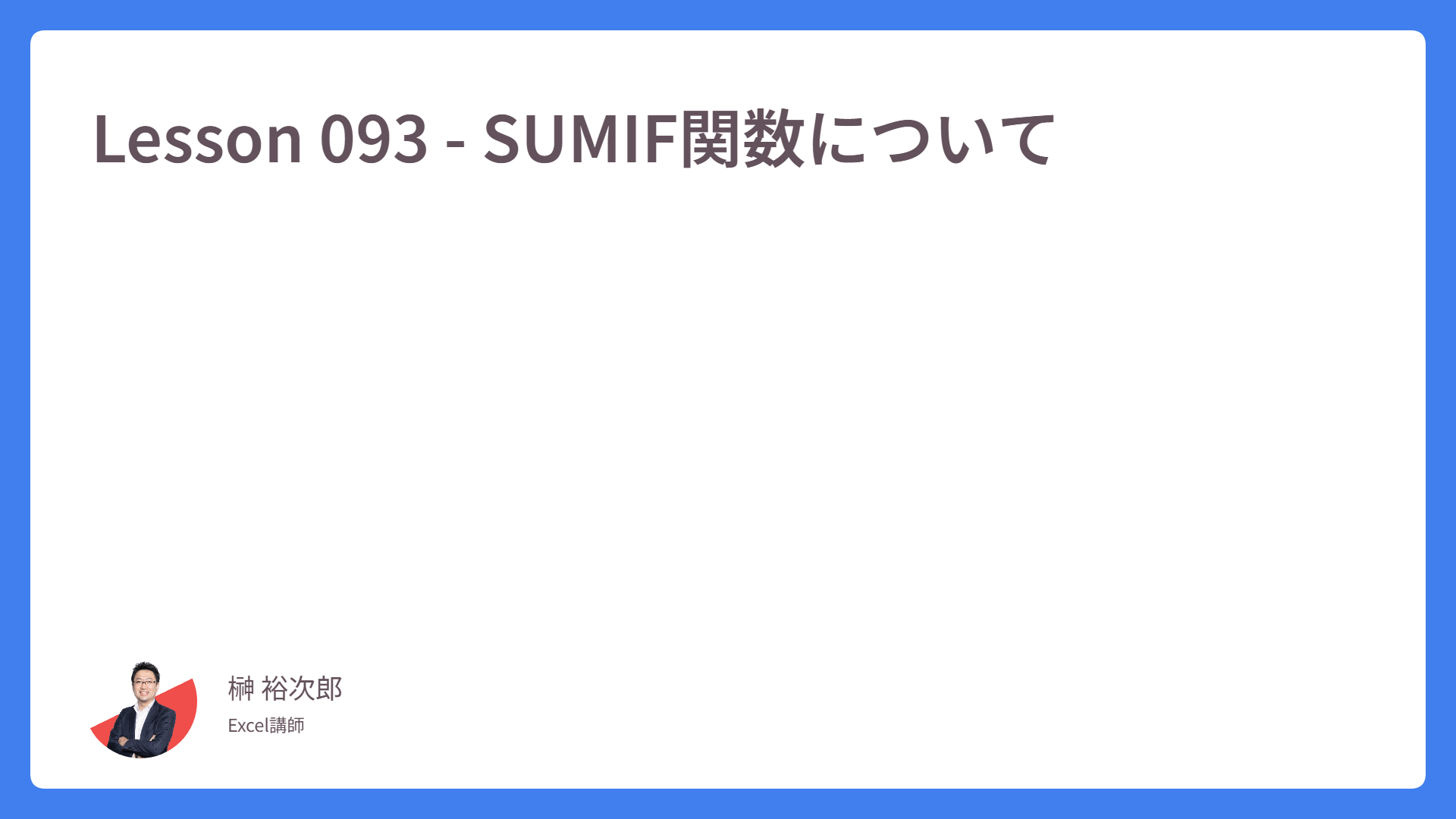Lesson 016 – セルの書式設定について
Lesson 015 から引き続き [配置] グループ の機能を学習していきます。
ここでは、セルの書式設定というダイアログボックスについてご紹介します。「折り返して全体を表示する」「縮小して全体を表示する」の2つの操作で解説していきましょう。
まず、セルB2に「東海道新幹線」と文字列を入力しました。
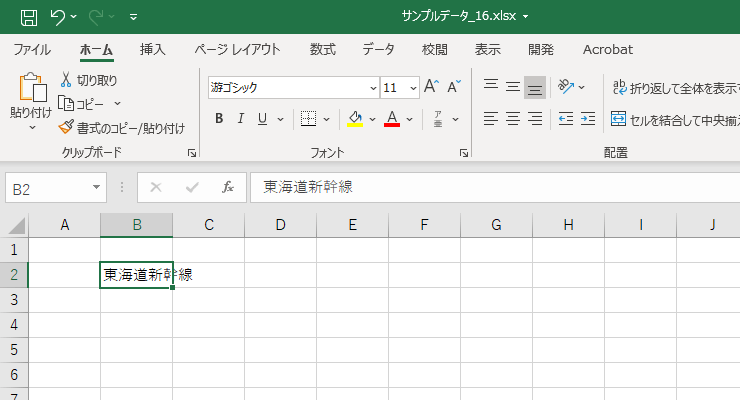
C列には今、何もデータが入力されていません。隣のセルにはみ出た部分を間借りしている状況です。ここで 折り返して全体を表示する ボタンを押してみます。
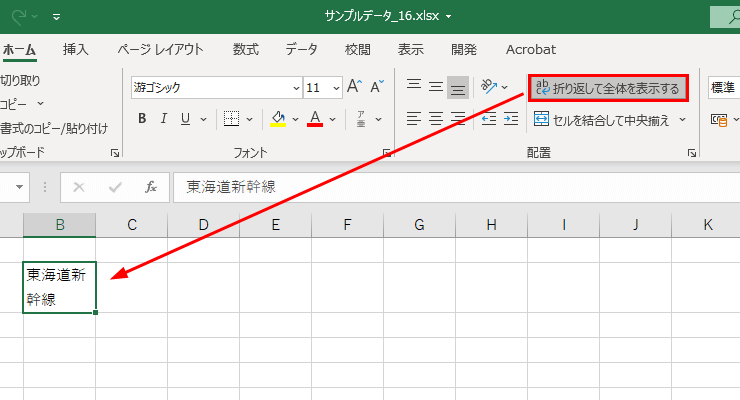
自動的に行の高さが広がって、2行に折り返して表示されました。これが「折り返して全体を表示する」という挙動です。
元に戻す場合、再度同じボタンを押してください。設定が解除されます。
続いて、縮小して全体を表示する 機能のご紹介です。[配置] グループの中では、優先順位が低い機能のため、リボンの中にはこの機能ボタンがありません。
そんなときは、ダイアログボックス起動ボタン の中にあります。このボタンは、それぞれのグループ内・右下にあり、右下の矢印が向いた凹んだ小さなボタンです。
キャプチャ内の赤枠をご参照ください。
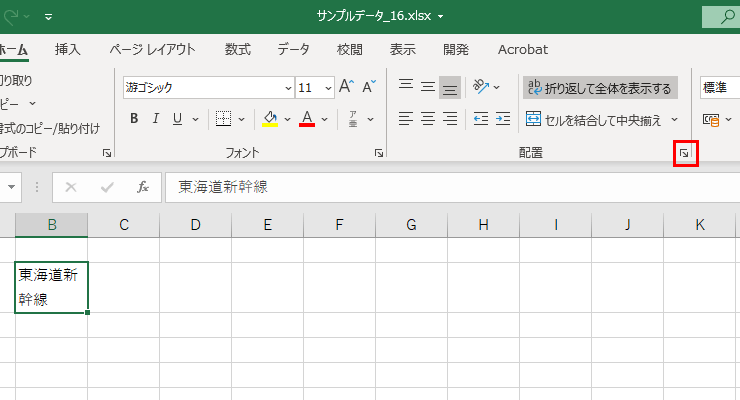
これを押すと、以下のダイアログボックスが登場します。
リボンの中に含まれていない操作は、ここに格納されています。つまり、ダイアログボックスにはすべての機能が入っている、と覚えておいてください。
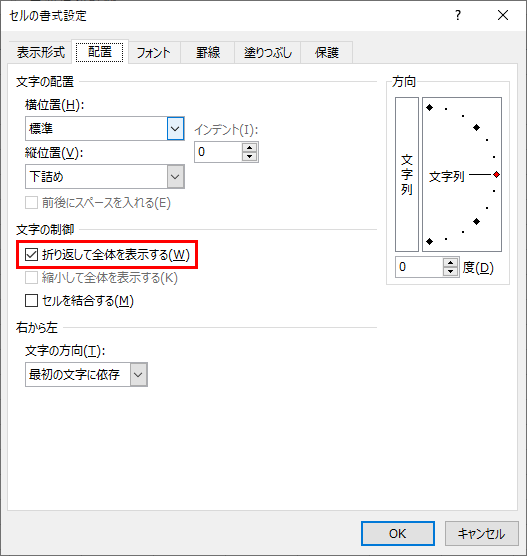
いま、「折り返して全体を表示する」に設定しているため、チェックが入っています。
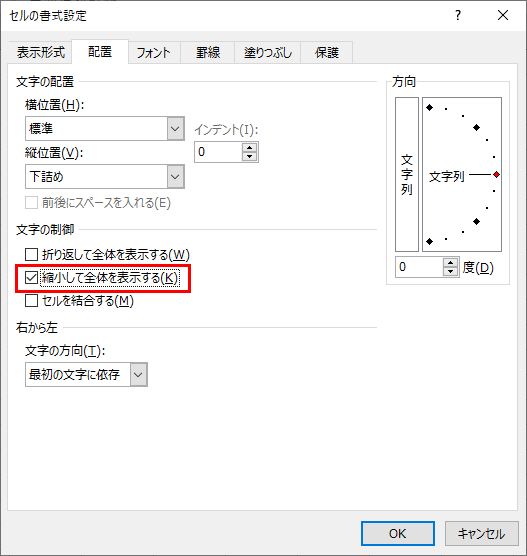
ここで「折り返して全体を表示する」のチェックを解除し、「縮小して全体を表示する」にチェックを入れて、OKを押します。
先ほどの設定が解除され、以下のキャプチャのような表示になります。
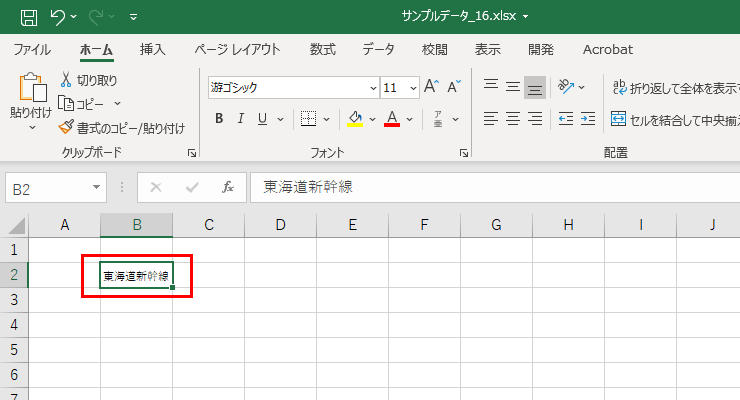
セルの幅に合わせて1行で表現したため、こんなに小さくなってしまいました。
用途としては、どうしても全文字列を列幅に合わせて表示したい、というシーンで使用しますが、Excel オペレーションの中では実際の遭遇率は低い操作でしょう。
それでは、セルの書式設定について解説します。書式設定という用語は主に Office 製品でよく使われている言葉で、Word や PowerPoint でも用いられます。
書式設定 → 文字等の装飾設定 と覚えておくといいでしょう。この2つの操作も、セルに対する装飾設定と言い換えることができます。
今回、このセルの書式設定というダイアログは [配置] タブだけのご紹介でした。
ここには、実は [ホーム] タブの機能がすべて詰まっています。ぜひ、[表示形式] [フォント] [罫線] [塗りつぶし] [保護] のタブも併せてご覧ください。
以下、[配置] グループ以外のタブのキャプチャを載せておきます。
〇 表示形式
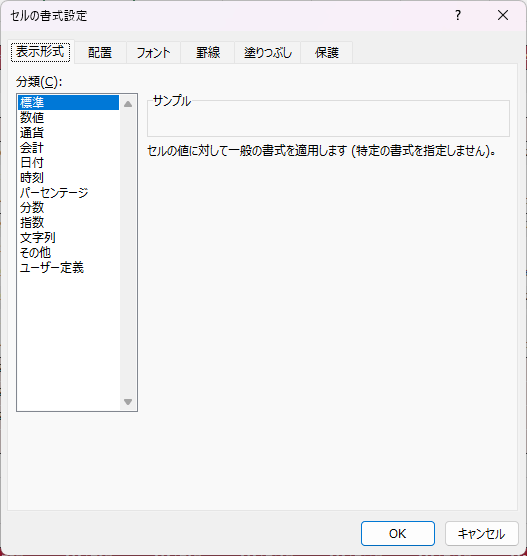
〇 フォント
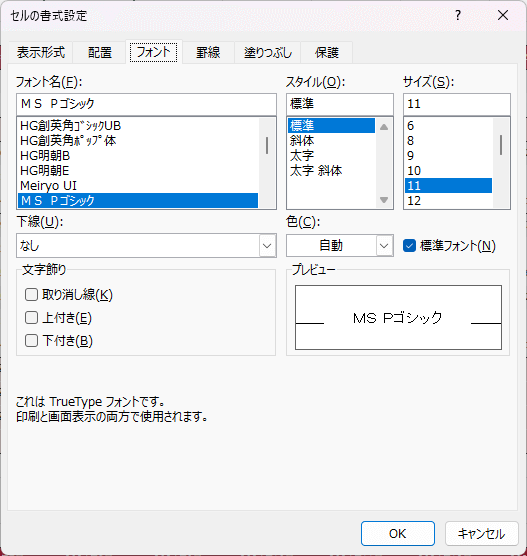
〇 罫線
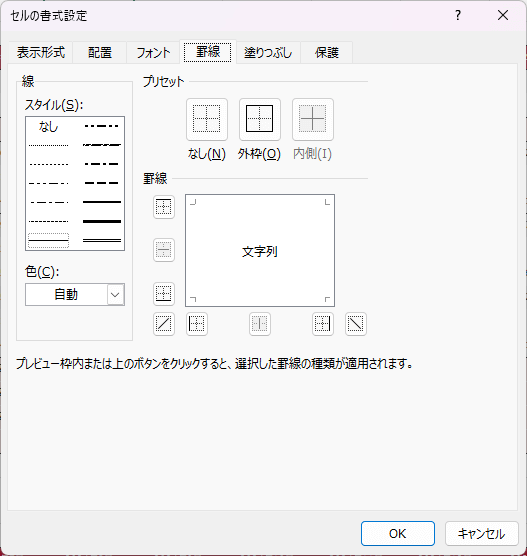
〇 塗りつぶし
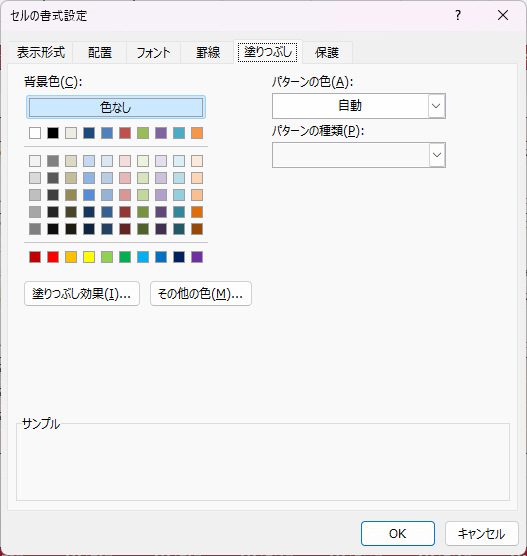
〇 保護
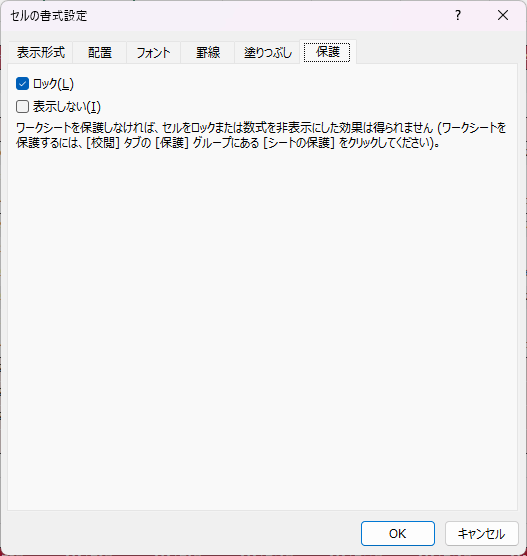
[保護] タブは少し難しいかな。すべての説明は大変なので割愛しますが、これからの操作でも登場するシーンがあるかもしれません。
このダイアログを出すショートカットキーがあり、「Ctrl + 1」で、セルの書式設定ダイアログが出現します。この「1」は、テンキーの「1」ではなく、ひらがなの「ぬ」のキーで操作ができます。間違えないようにしてください。
Excel 初心者の助けとなるショートカットキーですので、試してみてくださいね。Lesson 016 は以上となります。
セルの書式設定ダイアログを出す
- Ctrl + 1 (ひらがなの「ぬ」のキー)