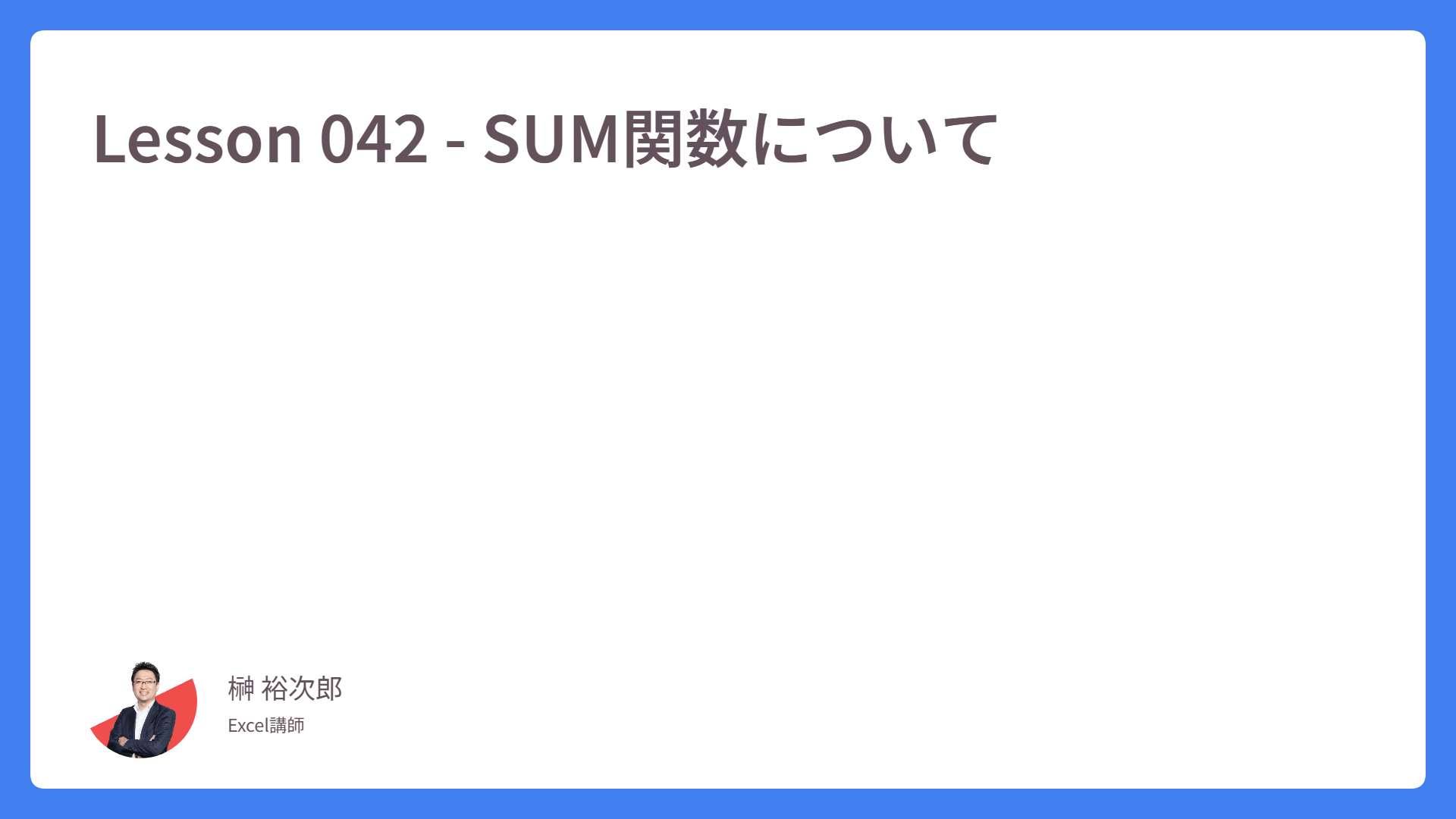Lesson 014 – ハイパーリンクについて
Excel はなにかしらの管理表を作成するのにも役立ちます。Lesson 014 では、セルに入力した文字列に対して、ハイパーリンクの設定をしてみましょう。
ハイパーリンクとは、設定した文字をクリックすると、別の箇所に移動する操作のことです。移動先は、Webサイトやワークシートを指定することができます。
セル内のデータに「青字」+「下線」があるとリンクのサインですよ。それでは、挿入手順をご説明します。
まず、設定したいセルをアクティブセルにします。
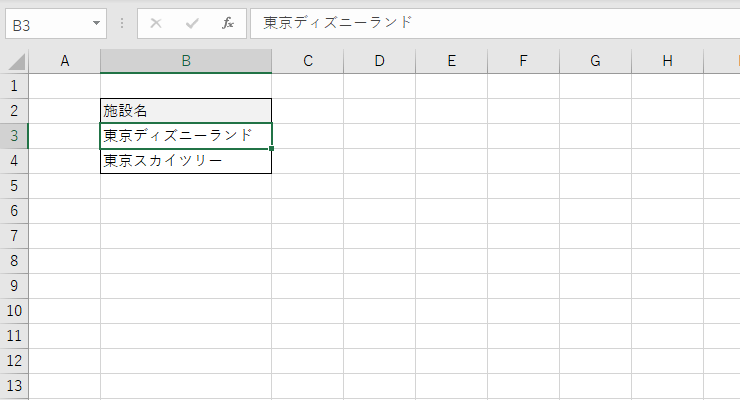
[挿入] タブ、リボンの右側、リンクというボタンをクリックします。
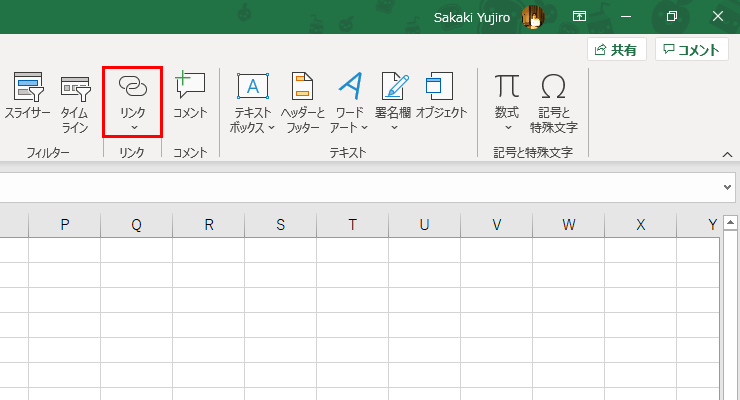
ハイパーリンクのダイアログボックスが登場します。
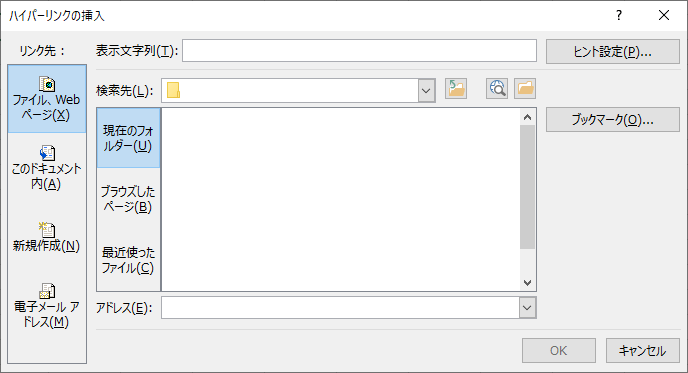
ハイパーリンクは、Webページだけではなく、ファイルを開いたり、そのExcelデータ内のセルに移動したりできます。電子メールアドレスというリンク先も含まれていますが、出番はほとんどありませんね。
今回は一番上「ファイル、Webページ」のボタンで、アドレスを入力していきます。
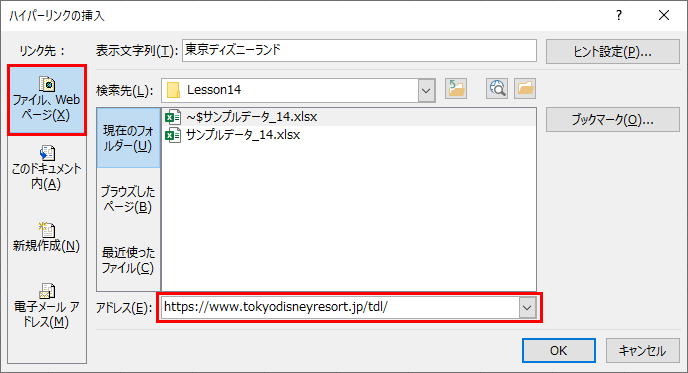
URLの入力ミスがないように記載し、OKボタンを押します。文字が青く染まって、下線がつきました。こちらが設定済みの状態です。
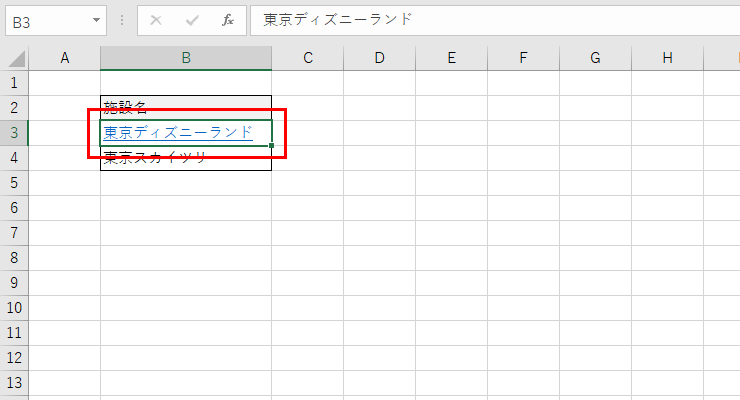
あとはこの文字をクリックすれば、既定のブラウザが開いて、東京ディズニーランドのWebページに移動することが可能となります。
今度は、別シートのセルに飛んでみましょう。
セルB4の「東京スカイツリー」という文字をクリックしたら、シート「Sheet2」のセルA1に移動するように設定をしてみます。
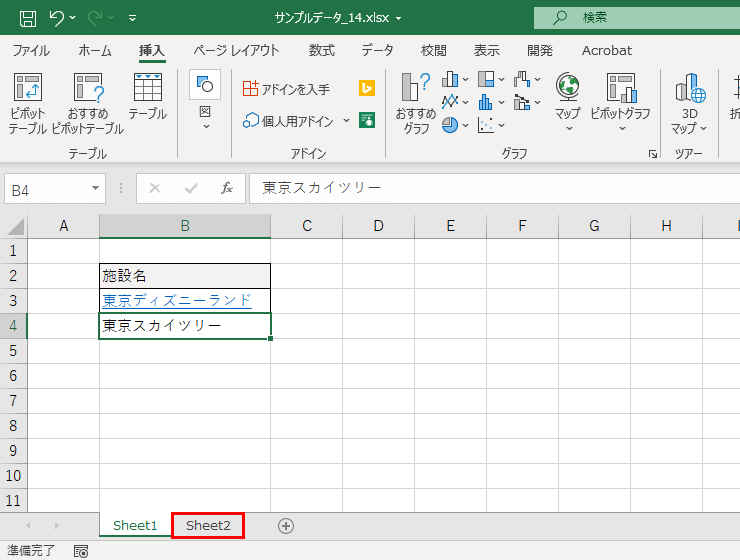
同じハイパーリンクの挿入で、今度はこちらを設定します。
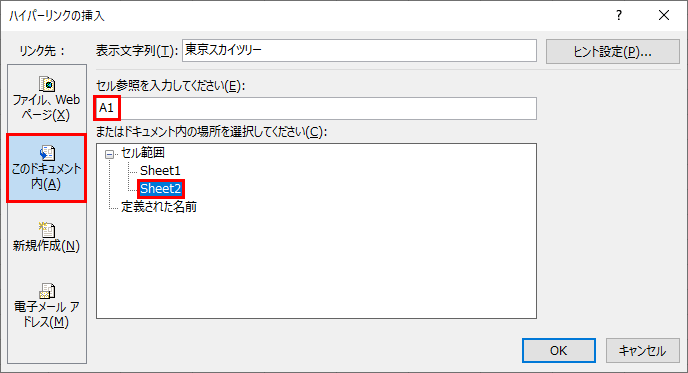
ここでOKをクリックすれば、設定が完了ですが、ヒント設定もやっておくと親切です。
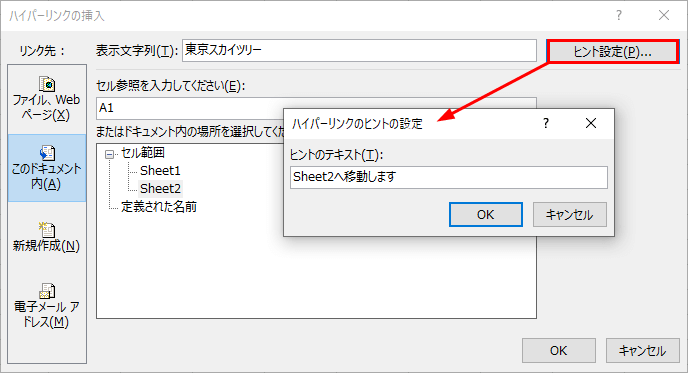
ヒント設定とは? ということなのですが、ハイパーリンクをマウスオーバーした際、ヒント設定に記載した文言が出てきます。
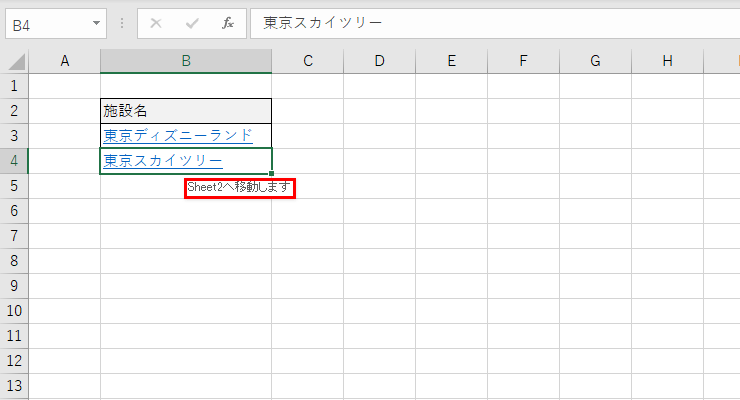
これで、東京スカイツリーの文字列データをクリックすると、Sheet2のセルA1に移動ができるようになりました。
ハイパーリンクについては、この2通りを覚えていれば十分かと思います。
ハイパーリンクも右クリックからできる作業なので、基本を覚えたら業務では右クリック、またはショートカットキーで行うようにしましょう。
- Ctrl+ K ハイパーリンクの設定