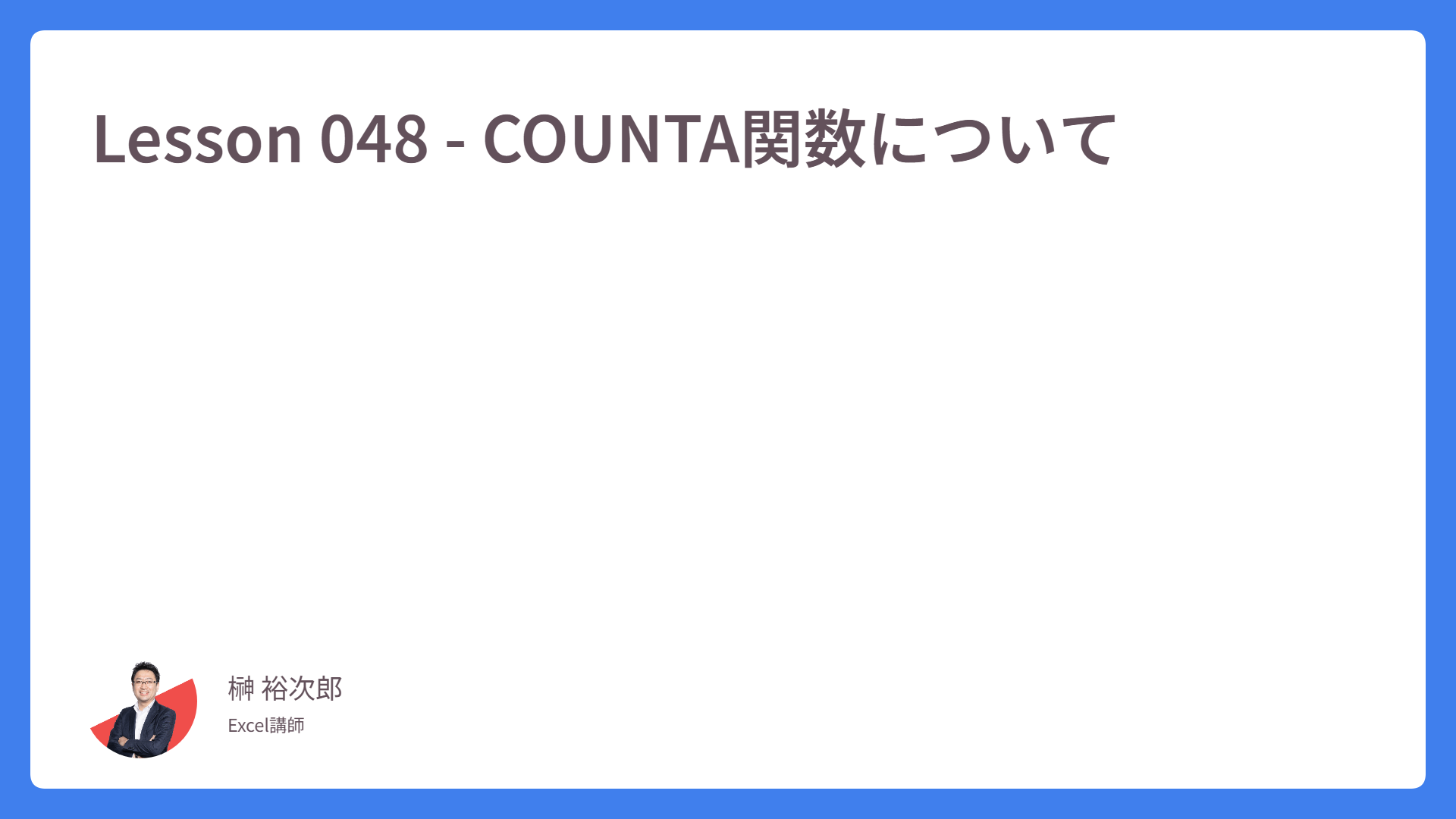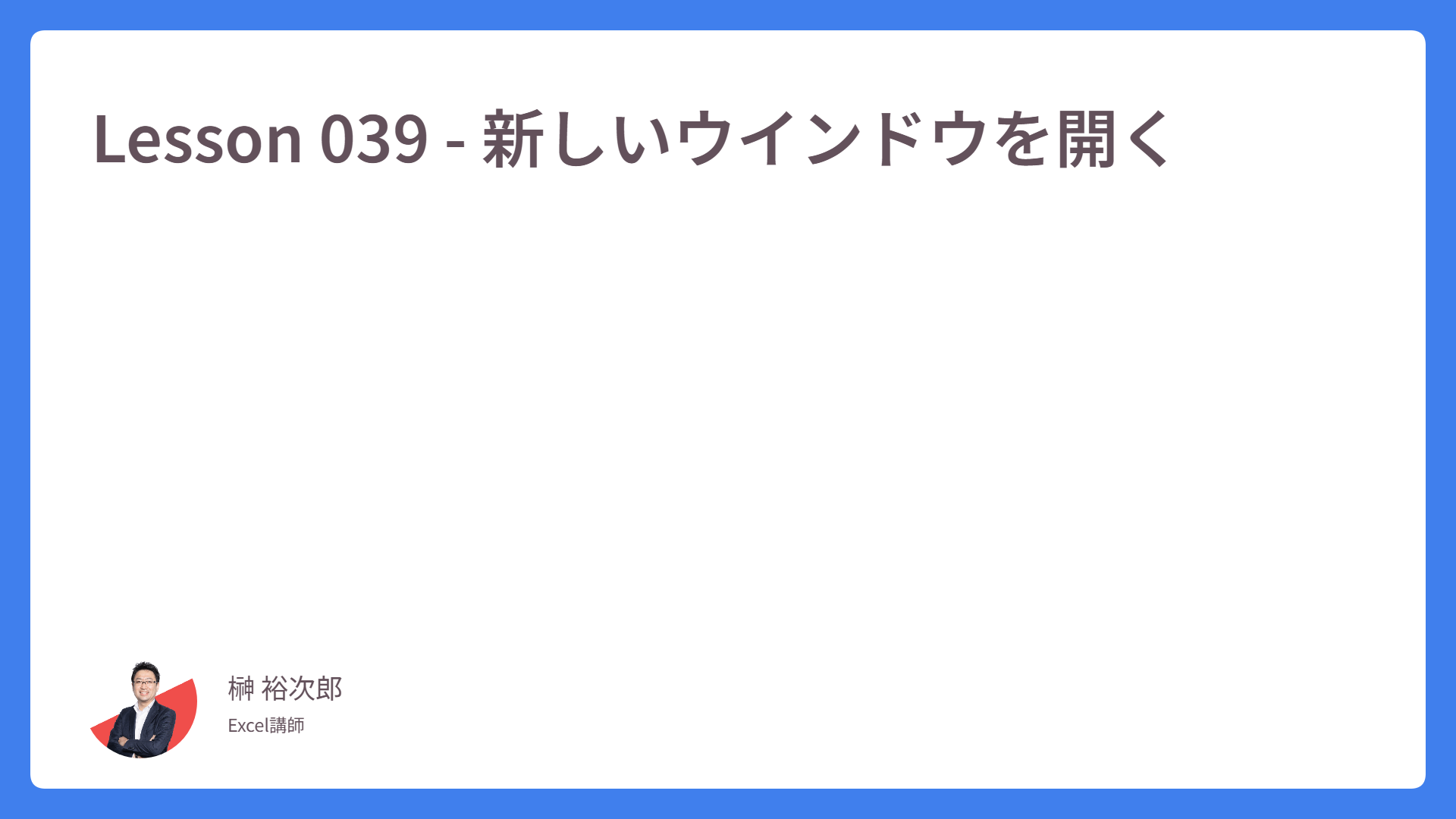Lesson 002 – 各種・パーツ名称
皆さんは、Excel(エクセル)の語源を知っていますか?
Microsoft 社の公式ページでも見つからないのですが、excellent(エクセレント)からきているとも聞きますし、excel(卓越する)という動詞からきている、とも聞きます。
講義で、「セルはわかるのですが、エクってなんですか?」 という質問を受けたことがありました。 まあ、その質問は Excel 側も「なんでやねん」とツッコミするはず……。
でも、上記のどちらかでしょう。ちなみに、どうして Excel は緑色 なんでしょうね?
さて、Lesson 002 では引き続き、パーツの名称説明となります。
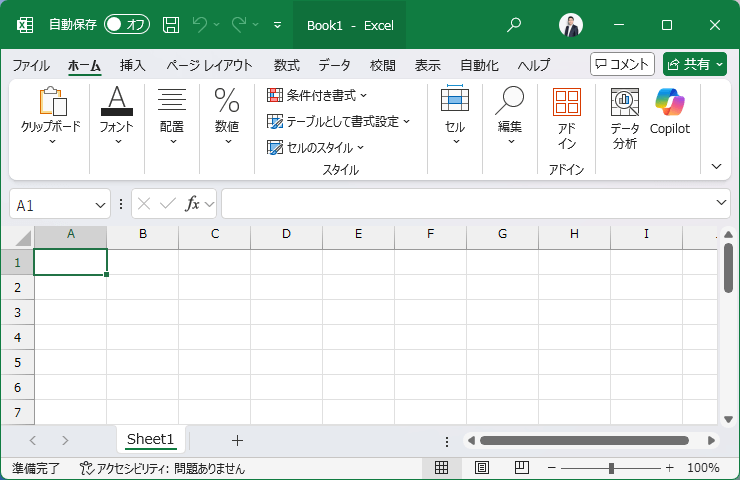
空白のブックを立ち上げると、画面にはグレーの線で囲われた、たくさんのマス目が見えます。このマス目1つ1つのことを「セル」と呼んでいます。
そして、この濃い緑色の枠をしたセルは、C列の4行目にあるので、セル「C4(しーよん)」と表現します。セルにそれぞれの住所が決まっている、といったイメージです。
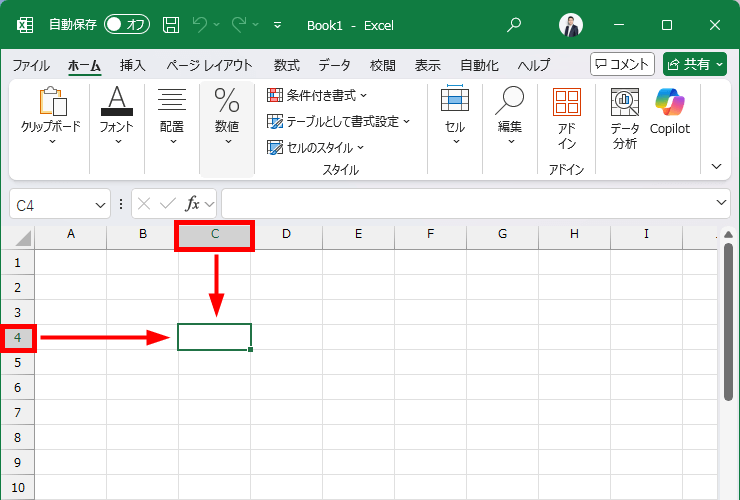
この住所のことを セル番地 と呼びます。
そして、セル「C4」の濃い緑色の四角、その番地を選んでいるとき、セル「C4」にアクティブセルを置いている、と表現します。
たくさんのセルがあるので、このセルにデータを入力するよ! と、あらかじめ指令を出すわけですね。
現在稼働中のセル、ということでこの緑の枠があるセルを アクティブセル といいます。
Excel で作業をするときは、必ず作業するセルをアクティブセルにする、という操作が最初になります。このセルを操作するんだ! という指令を必ず送りましょう。
続けて、もうひとつ。キャプチャで指定した赤枠のパーツを 名前ボックス と呼びます。キャプチャでは、青く選択されているので、名前ボックスをクリックしている状態です。
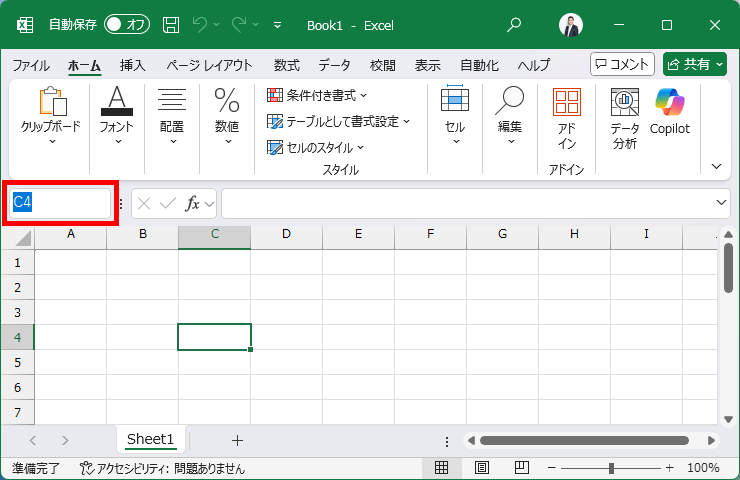
アクティブセルが「C4」にあるとき、名前ボックスにセル番地「C4」と表記されます。実はここ、入力することができまして、直接入力で「e5」と入力してみます。
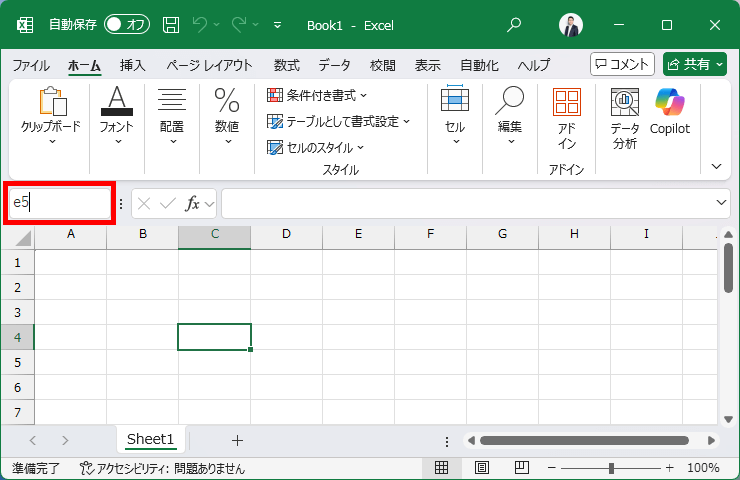
このあと、Enterキーを押したら……。
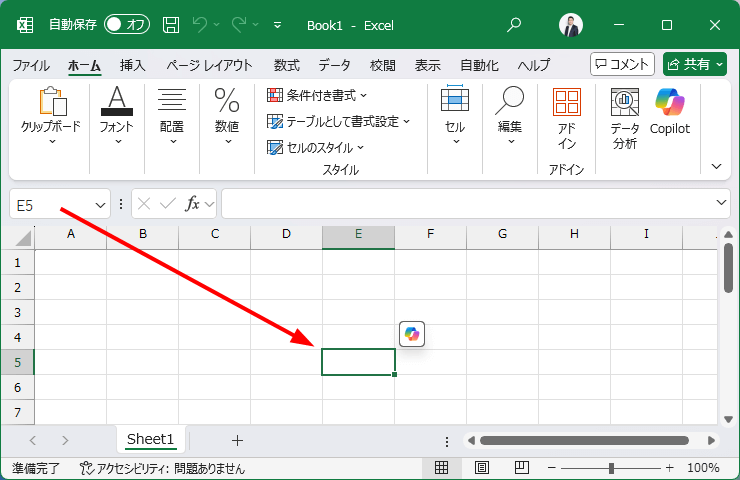
アクティブセルが、入力したセル番地へ瞬間移動しました。このように、名前ボックスに対してセル番地を入力すると、アクティブセルをそのセルに移動することができます。
では、次です。
このセルが敷き詰まった用紙全体を シート(ワークシート)と呼んでいます。
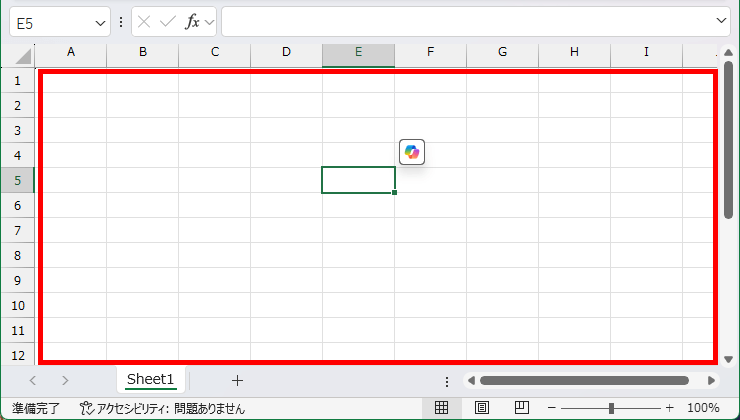
初期設定では、1枚のシートが用意されています。
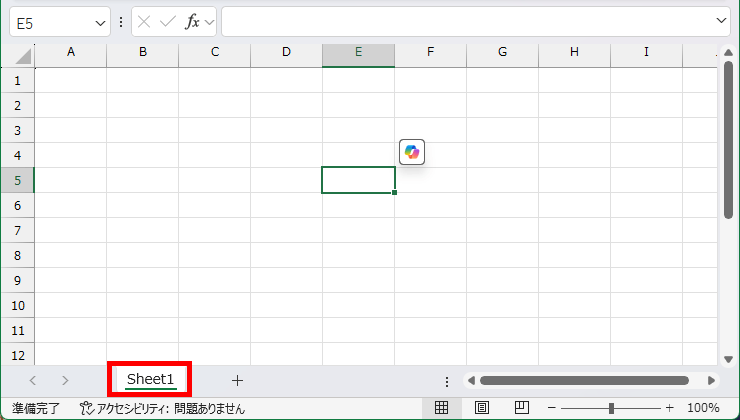
Sheet1 と記載された箇所を シート見出し といい、右クリックから名前を変更することもできますし、シート見出しに色を塗ることもできます。
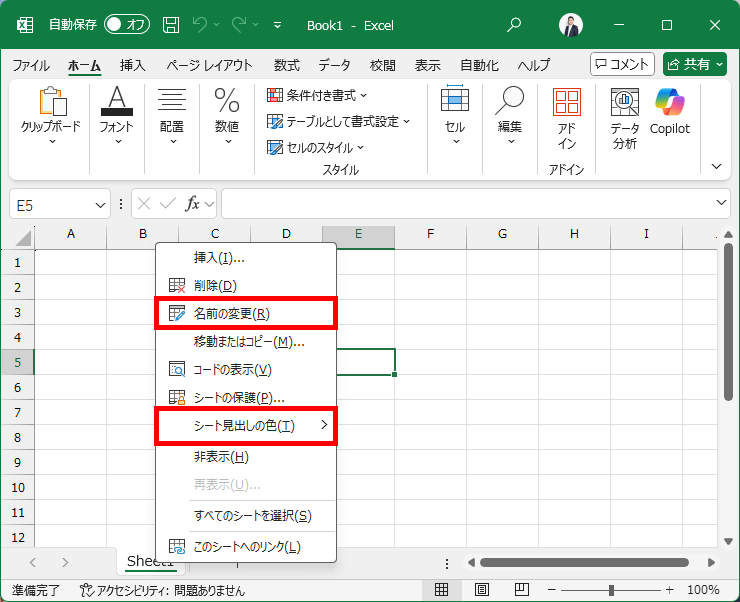
ぜひ、実際のシート見出しを右クリックして、試してみてください。
また、右側の+ボタンを押すと、新しいシートが追加され「Sheet2」「Sheet3」と増やすことが可能です。
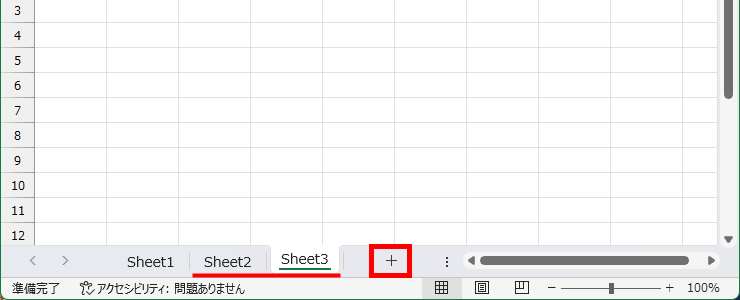
シートの操作についても、あとの Lesson で詳しく記載している記事があります。
この段階では、初期設定ではシートは1枚用意され、+ボタンで追加する、というところまでの理解で大丈夫です。
それでは、ここまでの名称をおさらいしておきましょう。
- タイトルバー
- タブ
- リボン
- セル
- セル番地の読み方
- アクティブセル
- 名前ボックス
- シート(ワークシート)
- シート見出し
たくさん用語が出てきました。
各パーツの名前をしっかり覚えることは、ぶっちゃけ退屈ではありますが、この先に登場する「わからない」を「聞ける」ようになるという最大の武器になります。
操作でつまづいたとき、「ここ、名前ボックスが…」と相談できるだけで、学習は何倍も進みますからね。ですので、疎かにしないでください。
それでは、Lesson 002 はここまでです。次に進んでいきましょう。