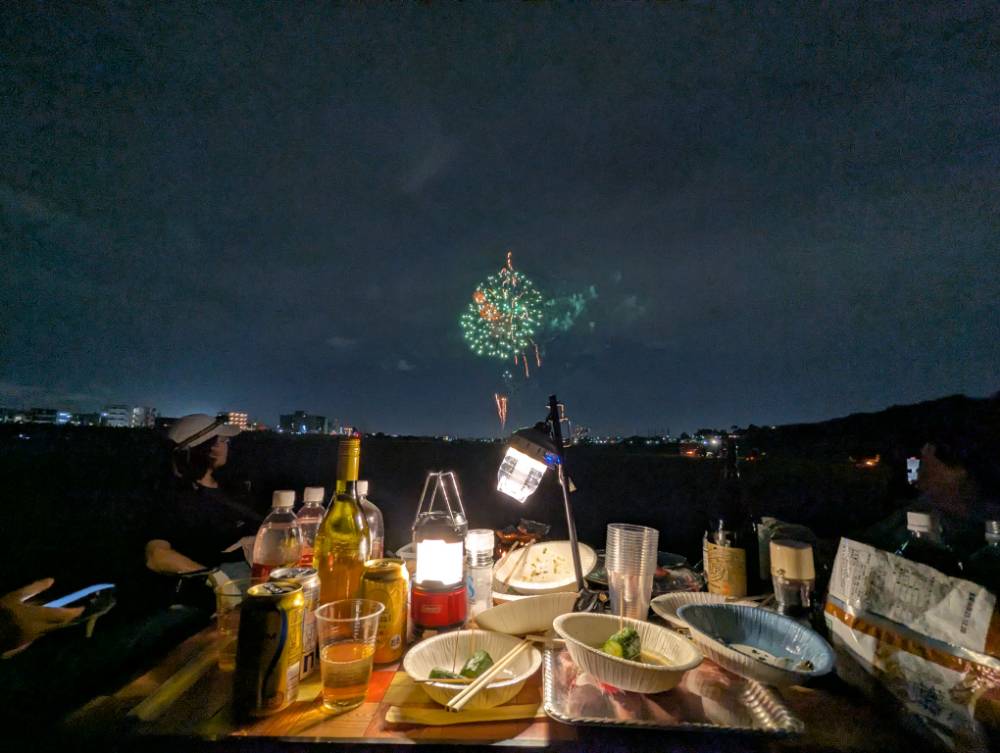AWSでVPCを作成する手順のメモ
AWS(Amazon Web Service)上で仮想サーバを運用したい場合、まず最初に作成しなければいけないのが VPC(Virtual Private Cloud)の作成です。
VPC作成の流れは、こんなイメージです。
- 自分専用のネットワーク空間を作成する
- 空間のサイズ(CIDRブロック)を決める
- 通信ルート(ルートテーブル)を作成する
- インターネットへの出口(ゲートウェイ)を作成する
- 通信ルートとサブネットを関連付ける
AWSの巨大なネットワーク空間から、「この区画を貸してください」とお願いする感覚です。キャンプ場で利用したい区画を申請するイメージに近いですね。
それでは、手順を追って説明していきます。ちなみに、2025年4月のキャプチャです。
【手順1】
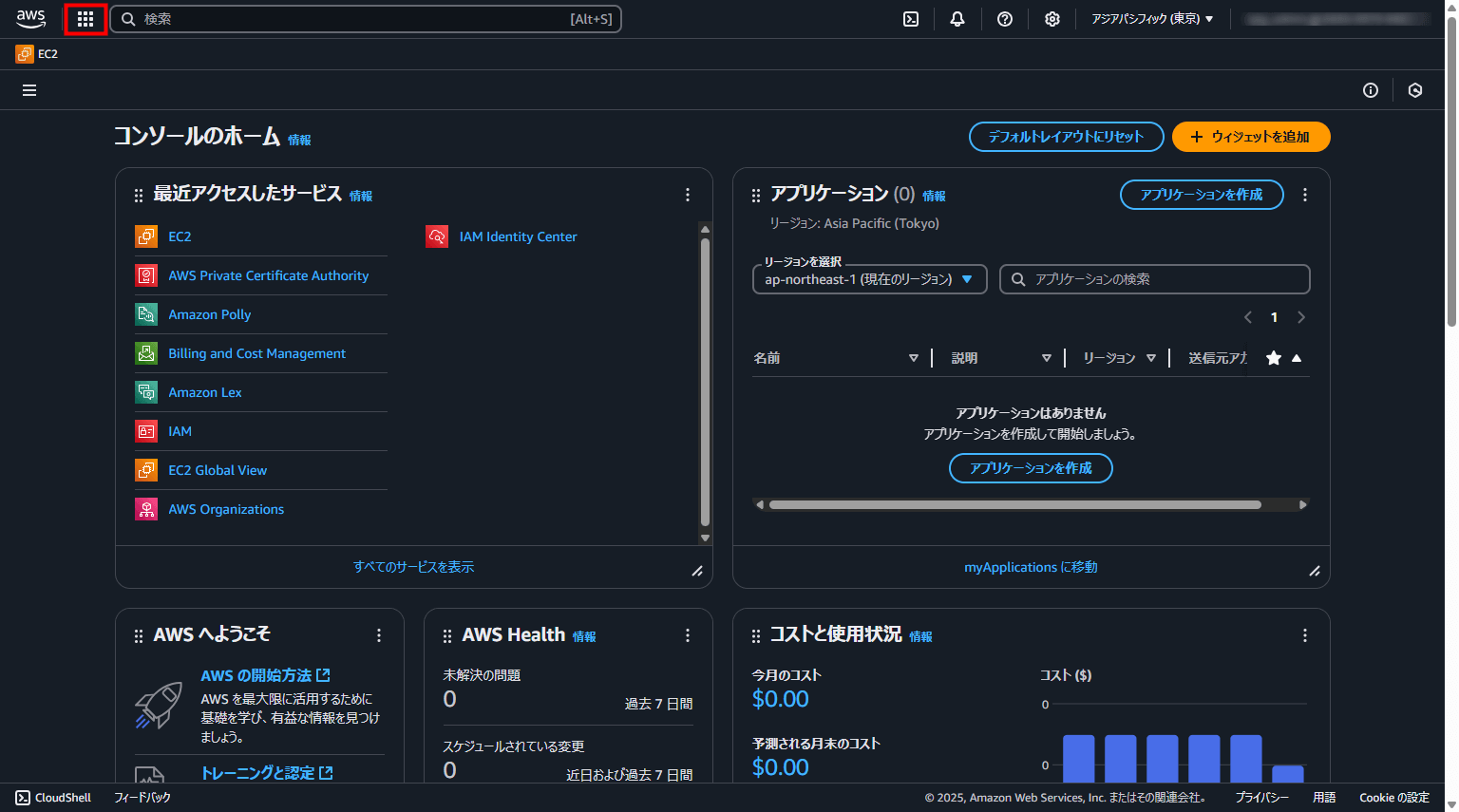
まず、AWSコンソールにログインします。
【手順2】
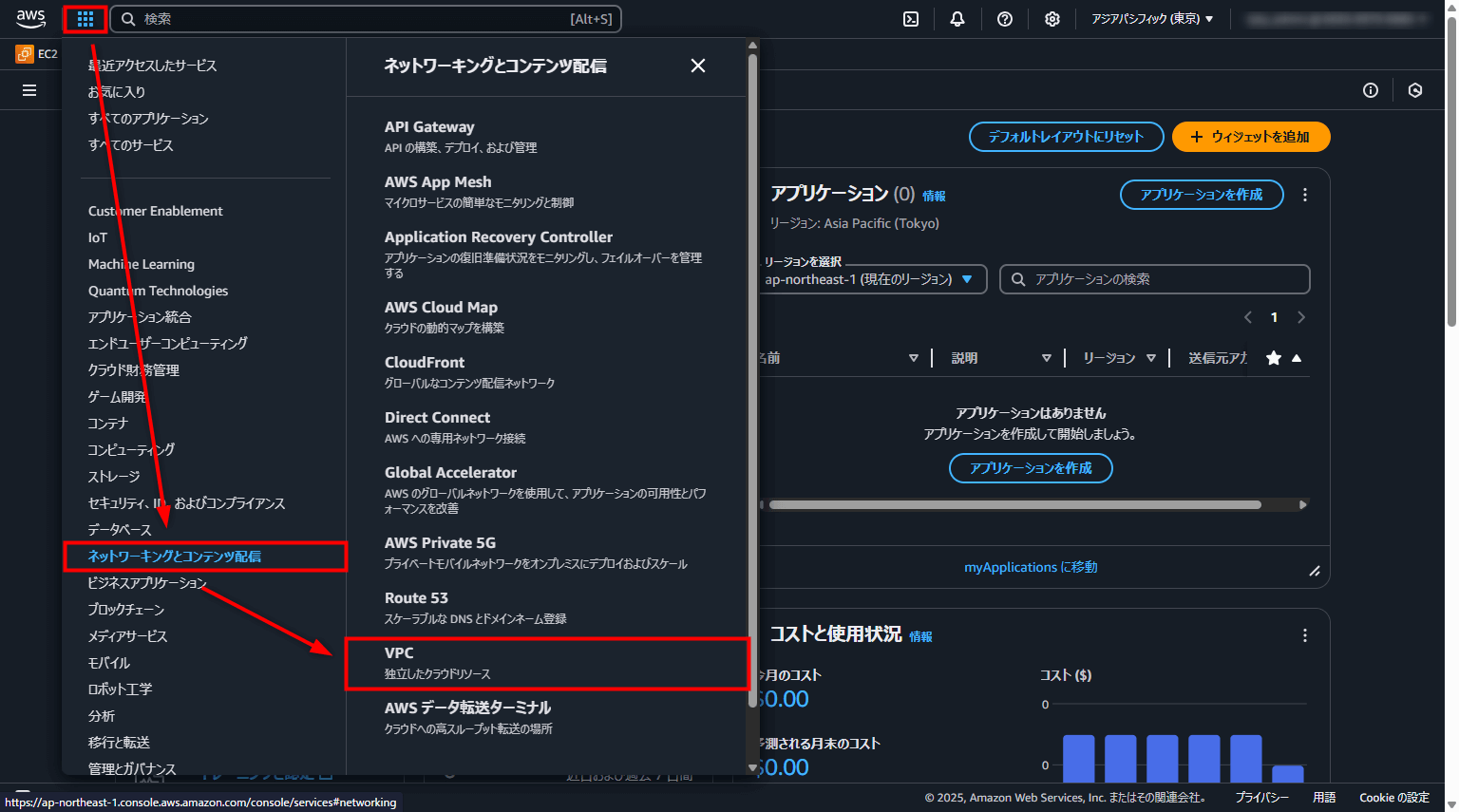
VPC のサービスは「ネットワーキングとコンテンツ配信」のグループにあります。
【手順3】
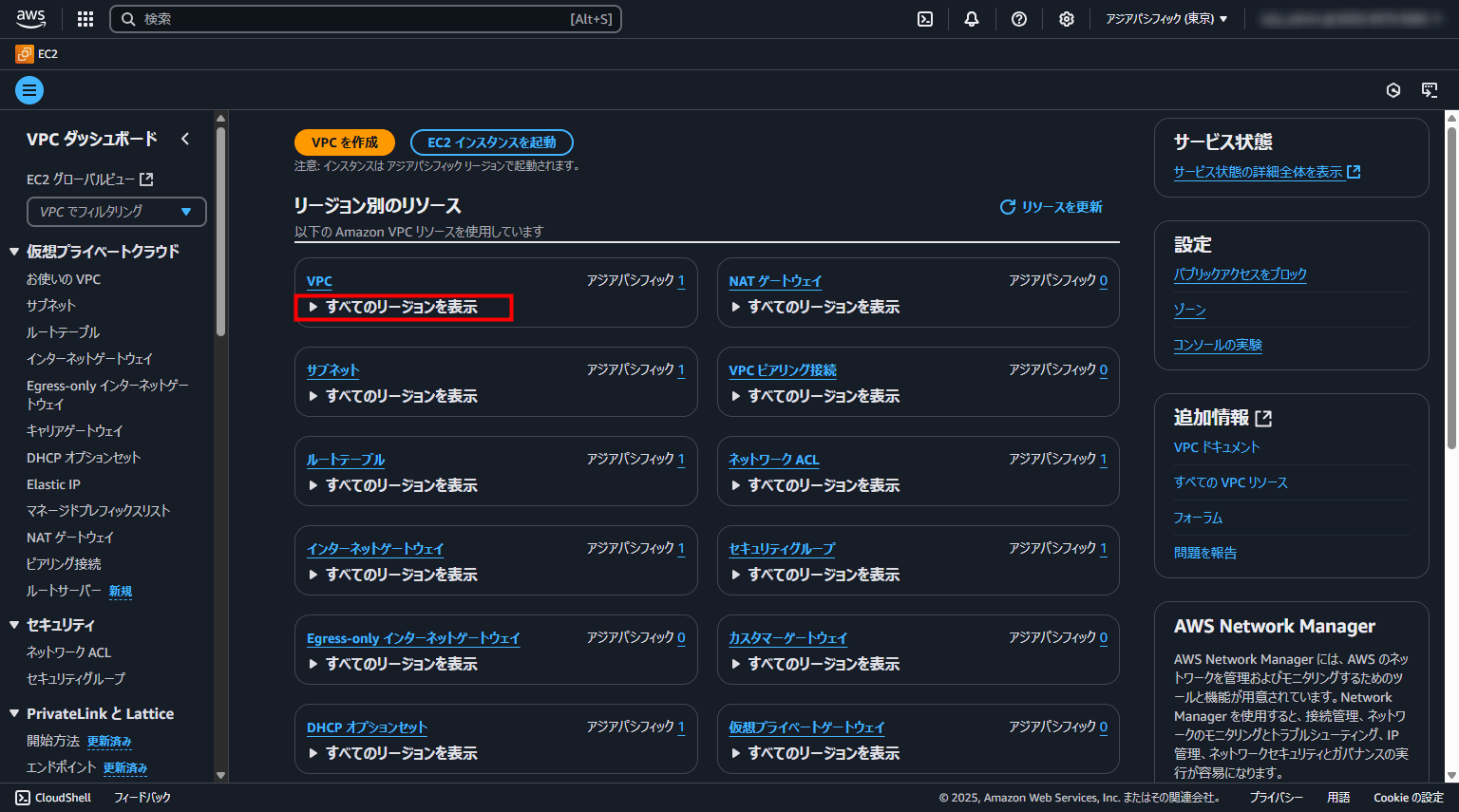
リージョン別のリソースより、「すべてのリージョンを表示」を選択します。
【手順4】
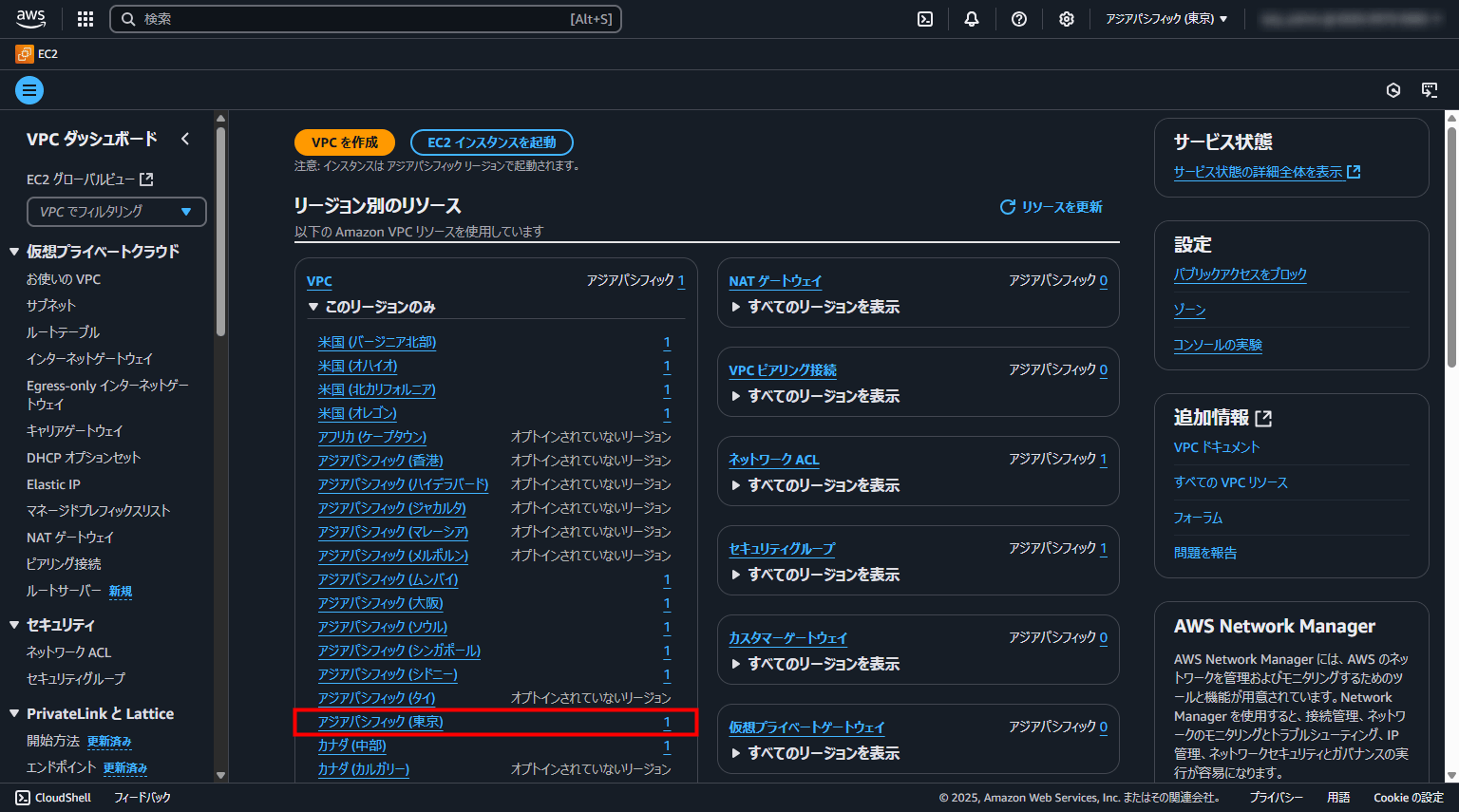
作業場所は「東京」で作業するので、私は「アジアパシフィック(東京)」を選びました。関西の人は「アジアパシフィック(大阪)」を選ぶといいでしょう。
【手順5】
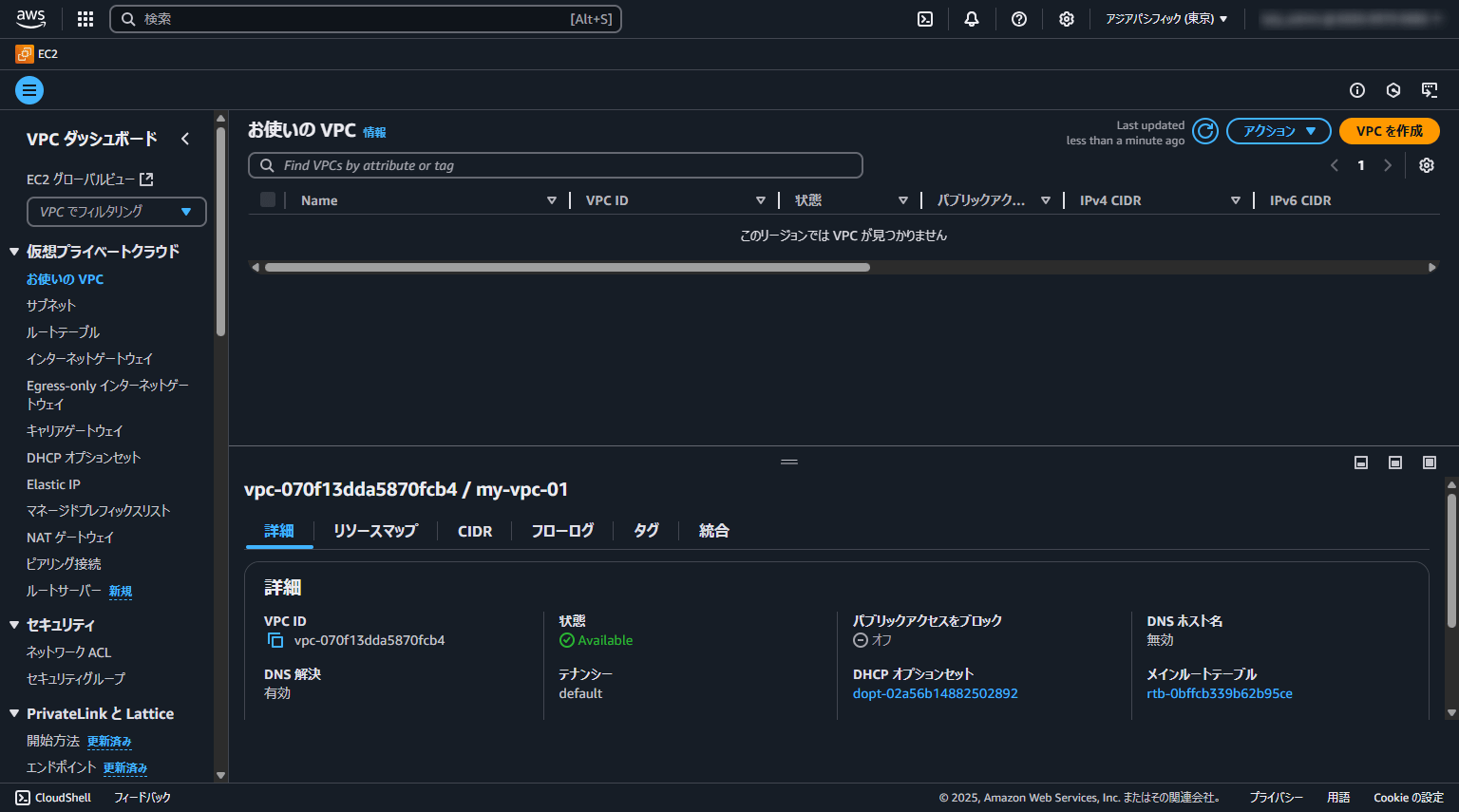
こちらの画面に推移します。
【手順6】
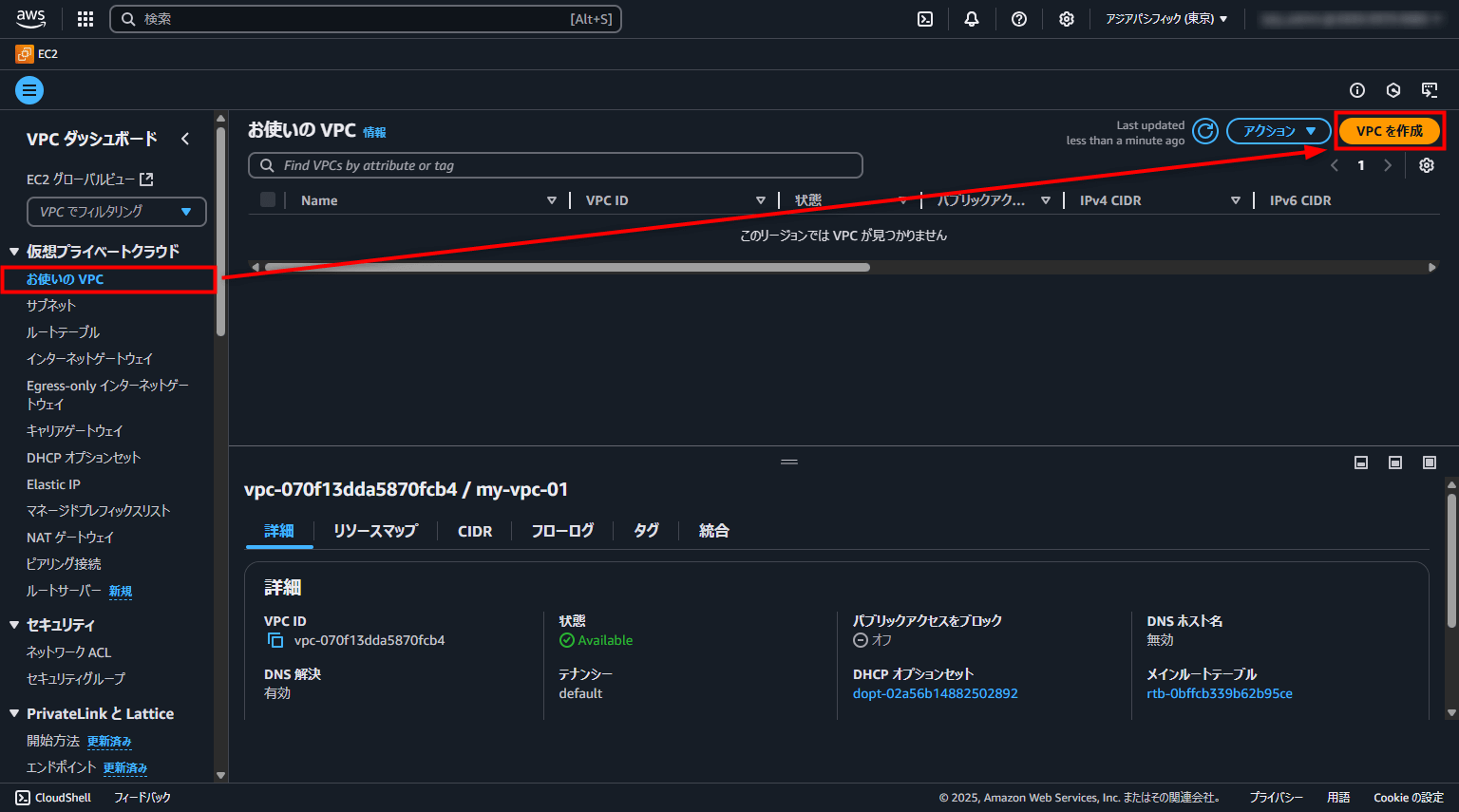
続いて、サイドメニュー「お使いのVPC」より「VPCを作成」ボタンをクリックします。
【手順7】
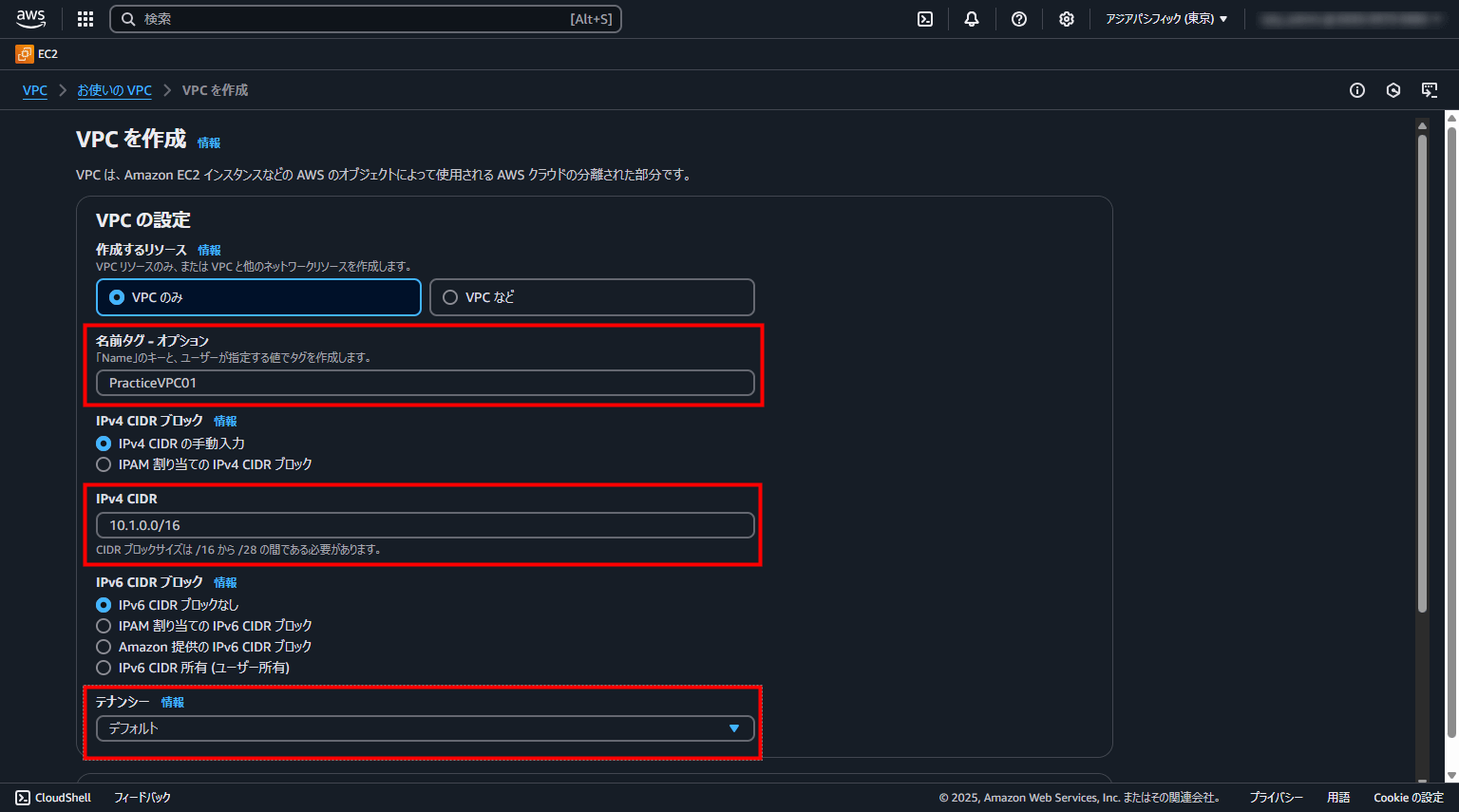
練習では、次のような設定をしました。
- 名前タグ – オプション
- PracticeVPC01
- IPv4 CIDR
- 10.1.0.0/16
- テナンシー
- デフォルト
名前は適当に。IPv4 CIDR は クラスA のアドレスで 65,536個 のネットワークアドレス空間を作っておきます。
そんなにいらないかと思いますが、Amazon マインドですとリソースは無限であることを前提に開発する、という思想があります。
ですので、作成できる最大の区画を私にもください、と意思表示しておきましょう。
ちなみに、この作成は1回だけで「あとからもう少し大きなエリアをください!」と言っても作成することはできないんですね。
テナンシーは既定の「デフォルト」です。これに設定をしておくと「共用物理サーバ上の仮想ネットワーク空間」を使用することになります。
コワーキングスペースに例えるなら、作業場所は共用スペースでいいよね、ということになります。専用スペースはそれなりにコストがかかりますから。
【手順8】
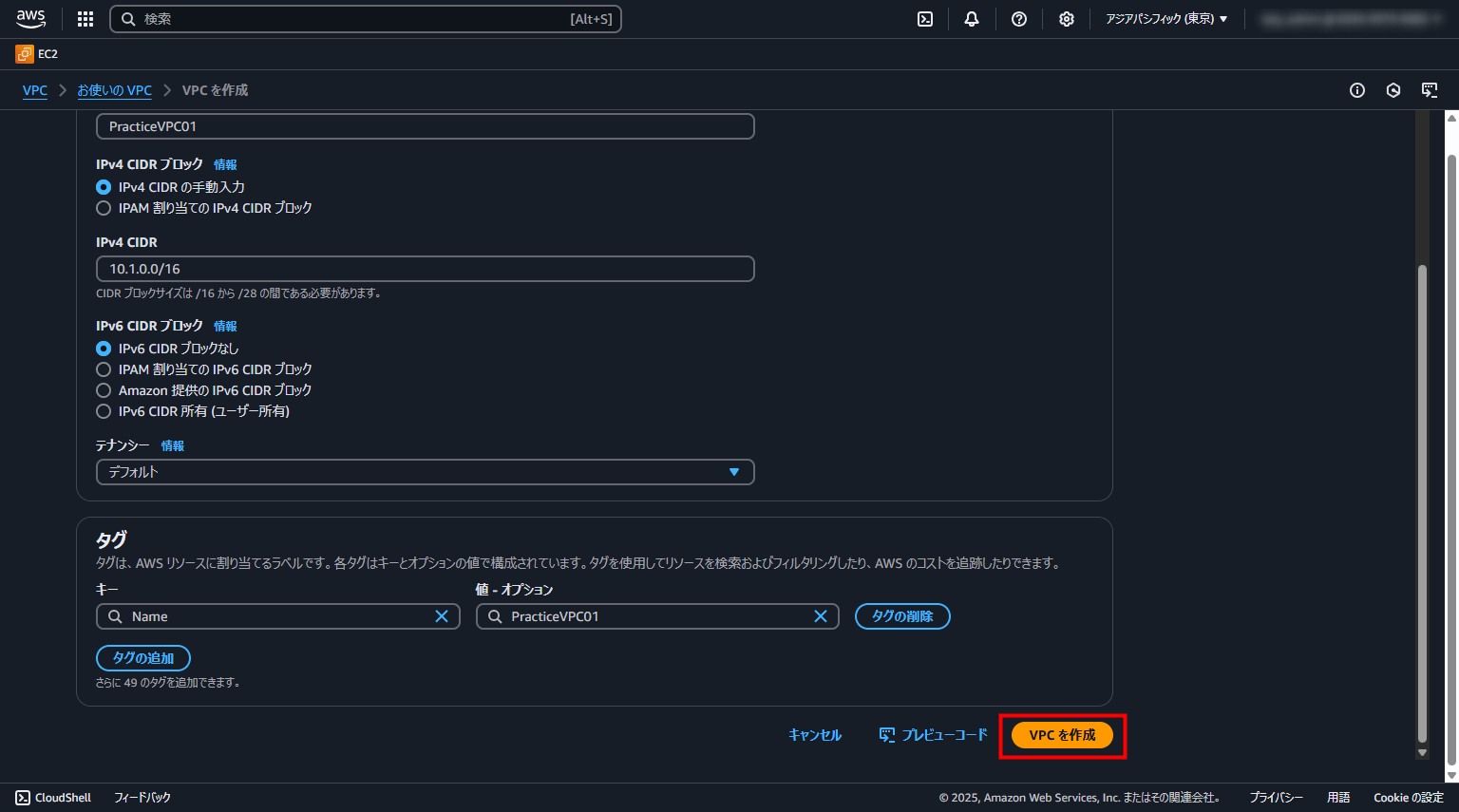
画面最下部にある「VPCを作成」をクリックします。
【手順9】
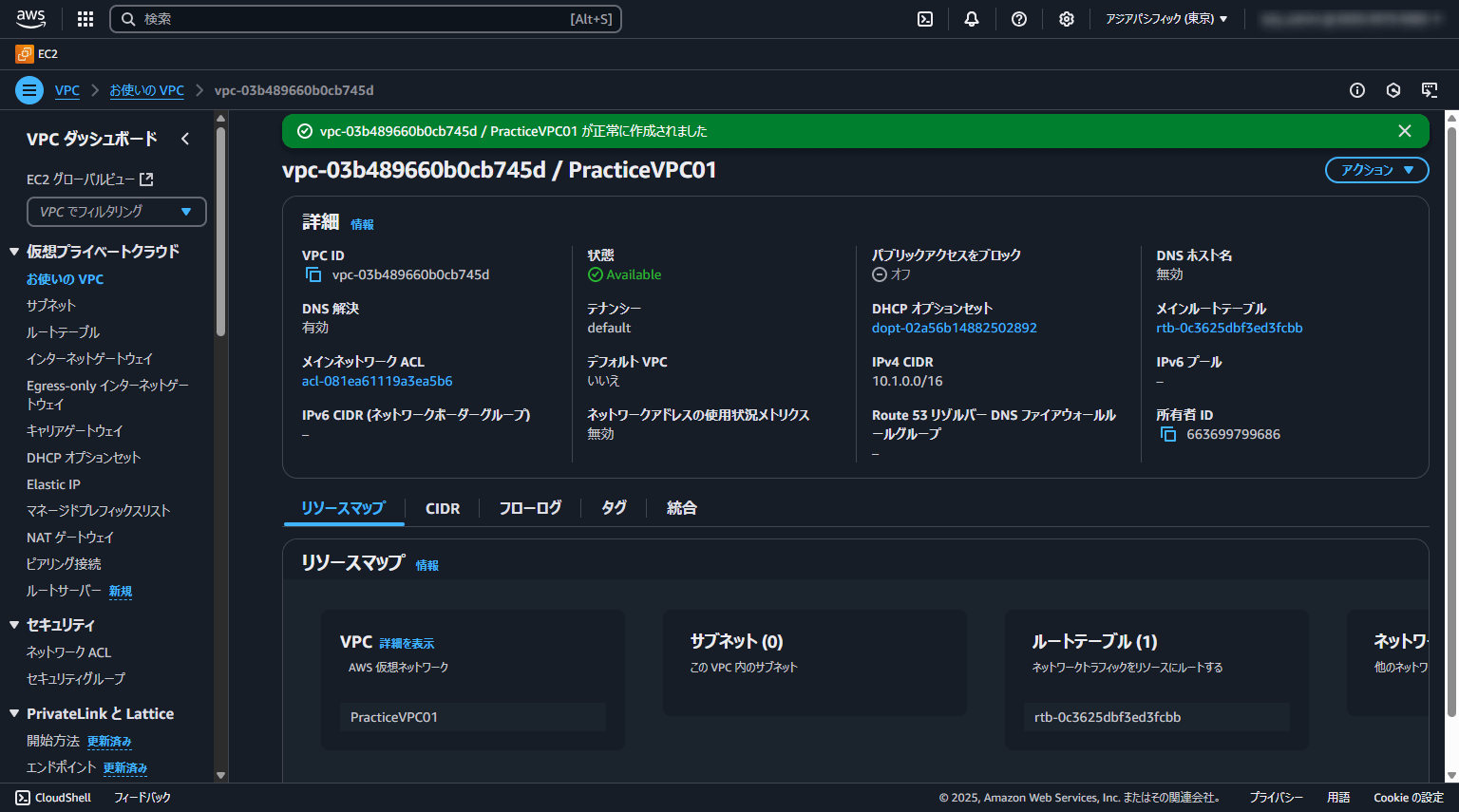
グリーンの帯が表示されたら成功です。
【手順10】
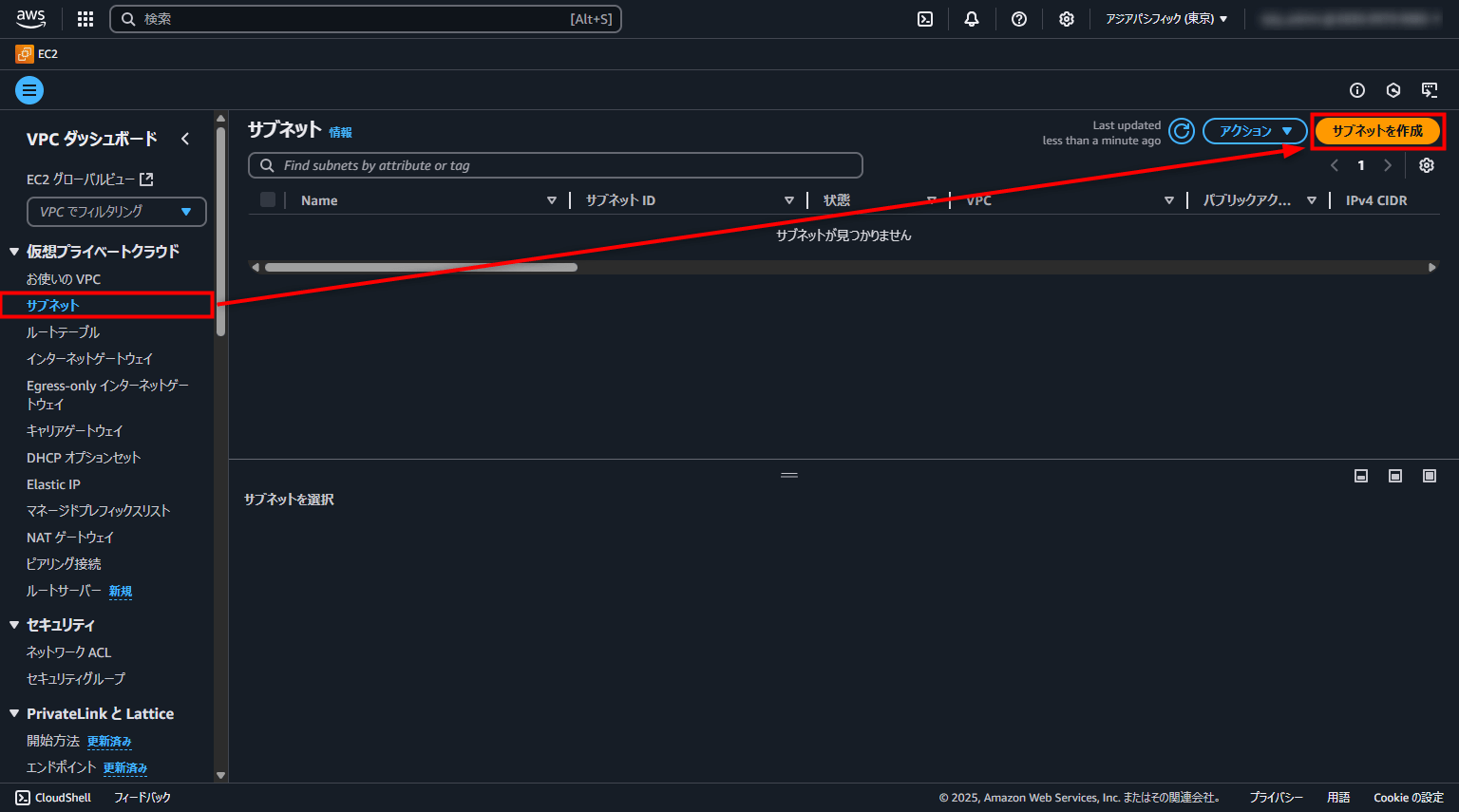
続いて、左サイドメニュー「サブネット」を選択。「サブネットを作成」をクリックしてください。
共用スペース内の区画作成は完了しましたが、1つ1つのネットワーク空間はどれくらいの大きさにしますか? という追加情報を送ります。
【手順11】
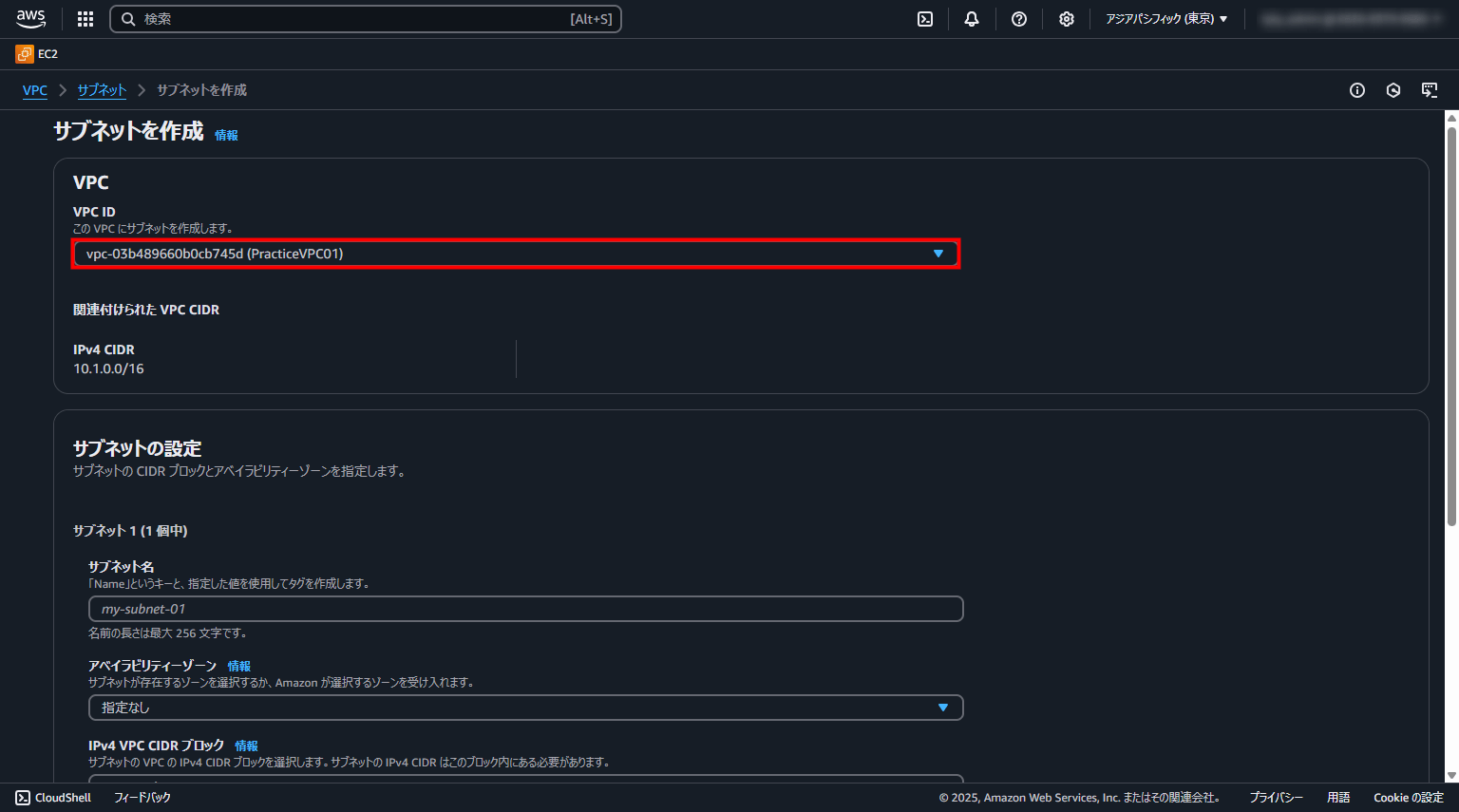
作成したVPCを選びます。画面下のキャプチャが手順12です。
【手順12】
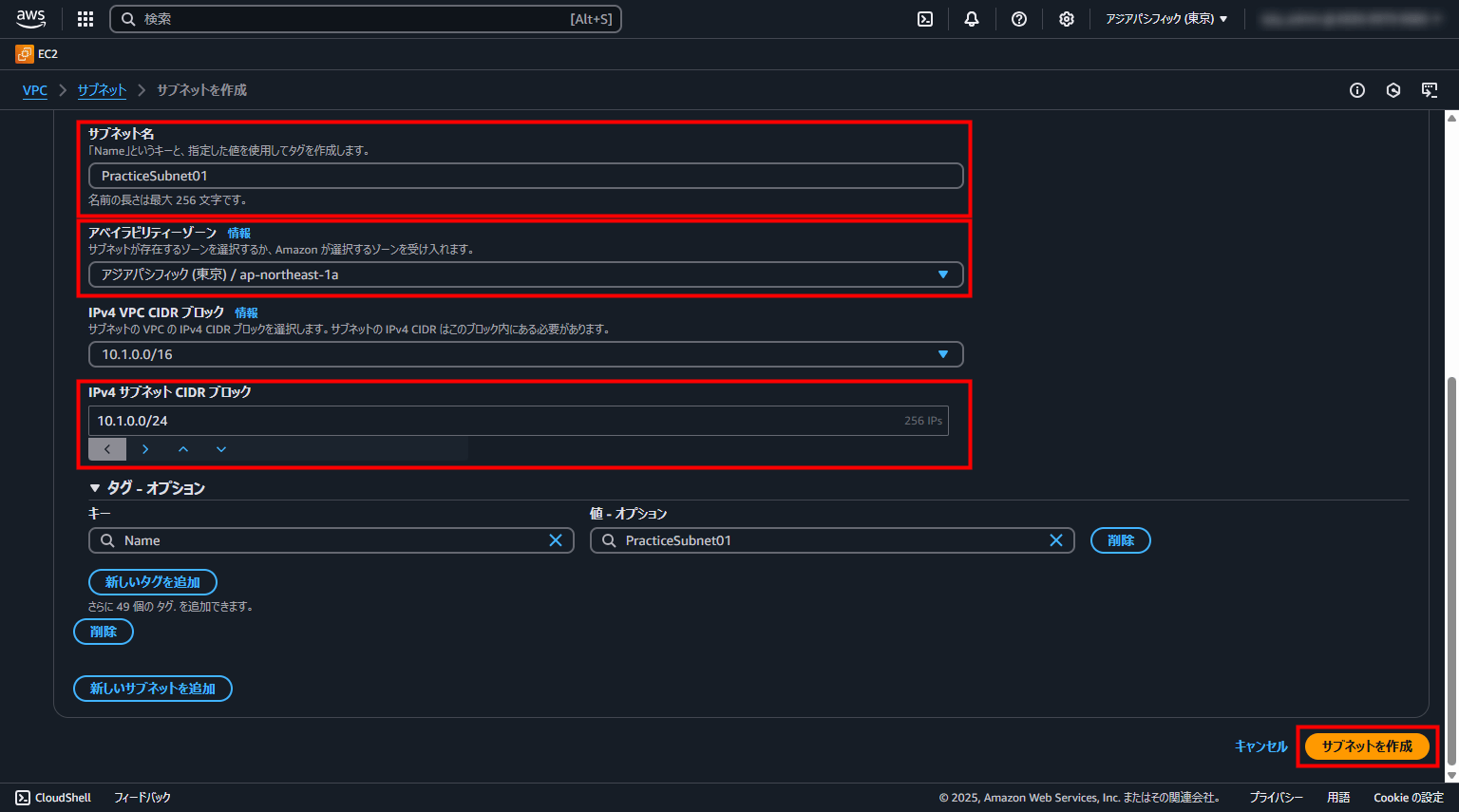
次のように設定します
- サブネット名
- PracticeSubnet01
- アベイラビリティゾーン
- アジアパシフィック(東京)/ap-northeast-1a
- IPv4サブネット CIDRブロック
- 10.1.0.0/24
サブネット名は適当に。
アベイラビリティゾーンとは、1a 1c 1z というようにあります。識別子はリージョンごとに異なります。
東京のデータセンターは、「多摩」・「川崎」・「千葉」らへんにあるらしいのですが(セキュリティ上、公式の発表はありません)、まあ、そのどれかのデータセンターを指定していると思ってください。
1a をメインにして、それ以外のアベイラビリティゾーンは冗長構成として使うというイメージです。なので、どれを選んでも問題ありません。
IPv4 CIDRブロックは、/24 なので1つのネットワークに254台のホストを置ける、という設定にしました。1つのネットワーク空間はこれくらいで十分でしょう。
【手順13】
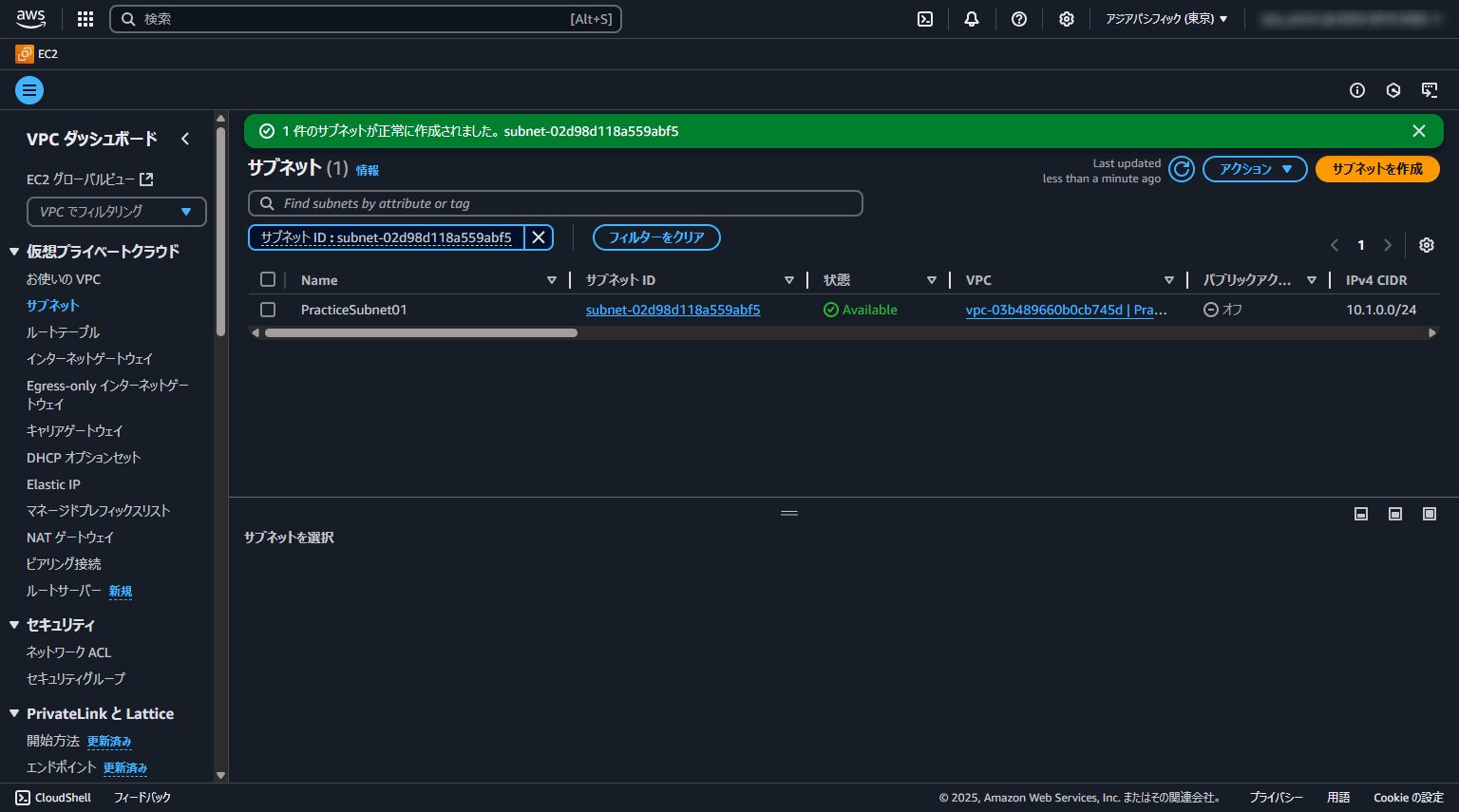
グリーンの帯が出てきて、無事に作成できました。
【手順14】
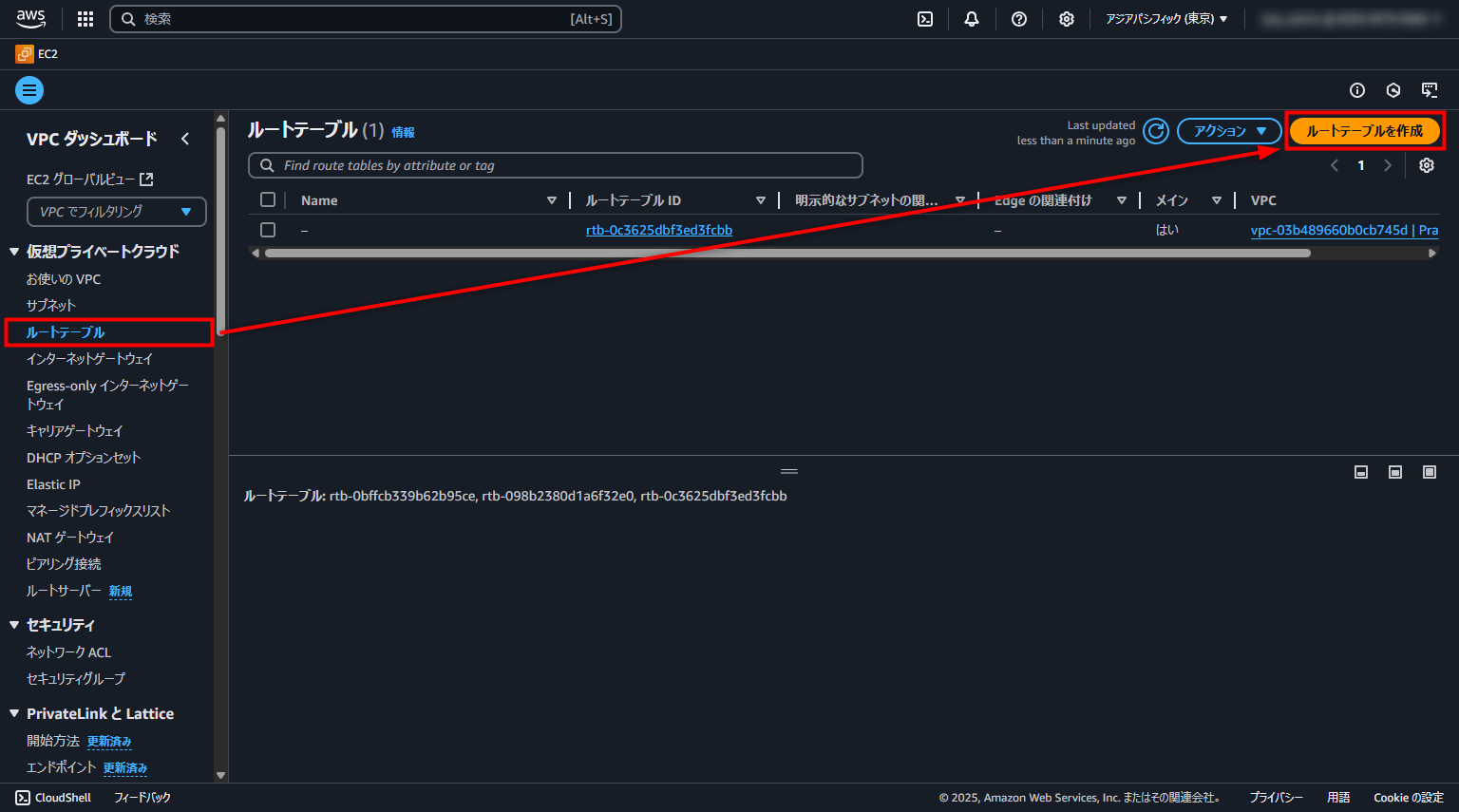
続いて、ルートテーブルを作成します。これはVPCの中の地図を作るようなイメージです。これがないと、VPC内を自由に移動できないものだと考えてください。
【手順15】
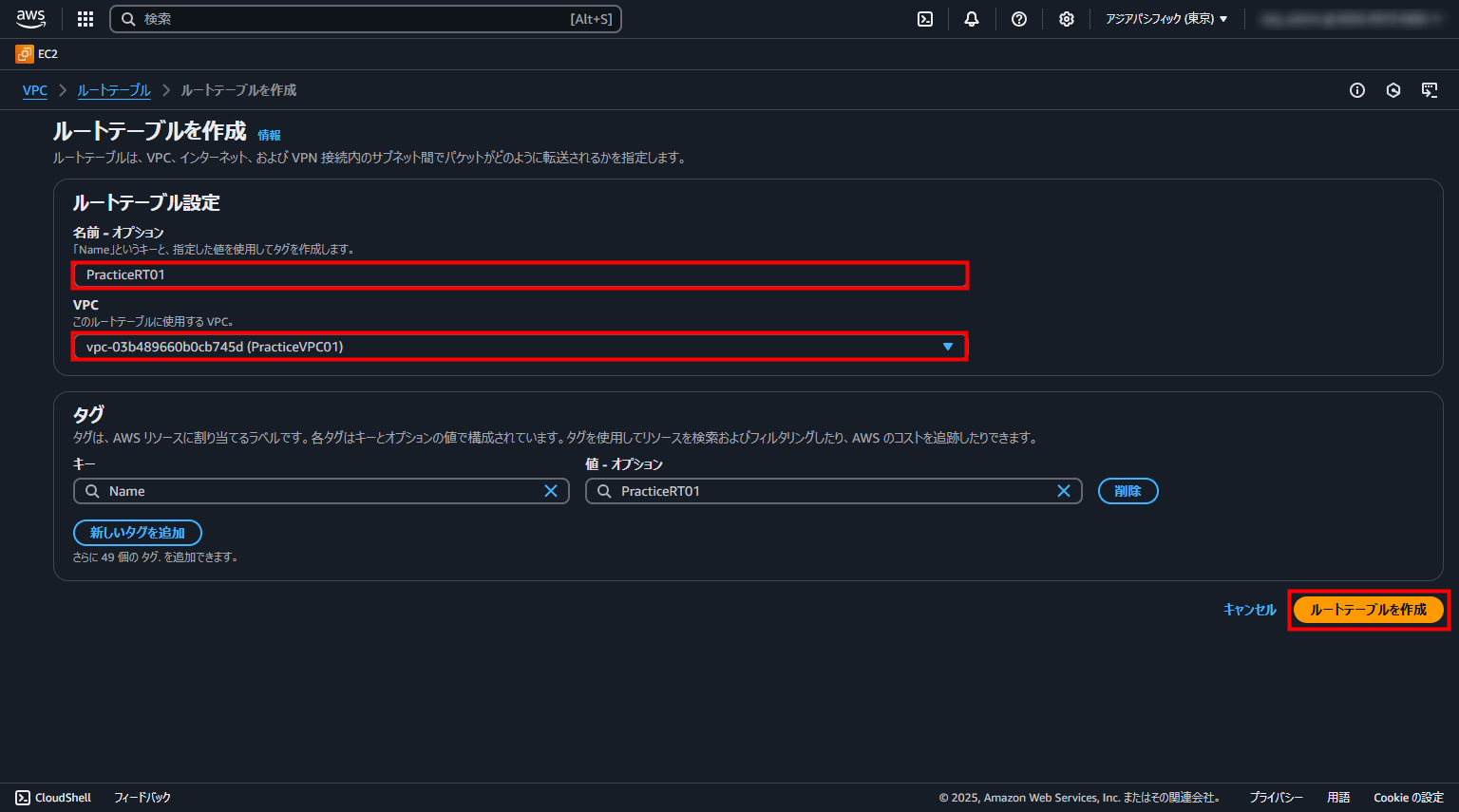
ルートテーブルを作成します。
【手順16】
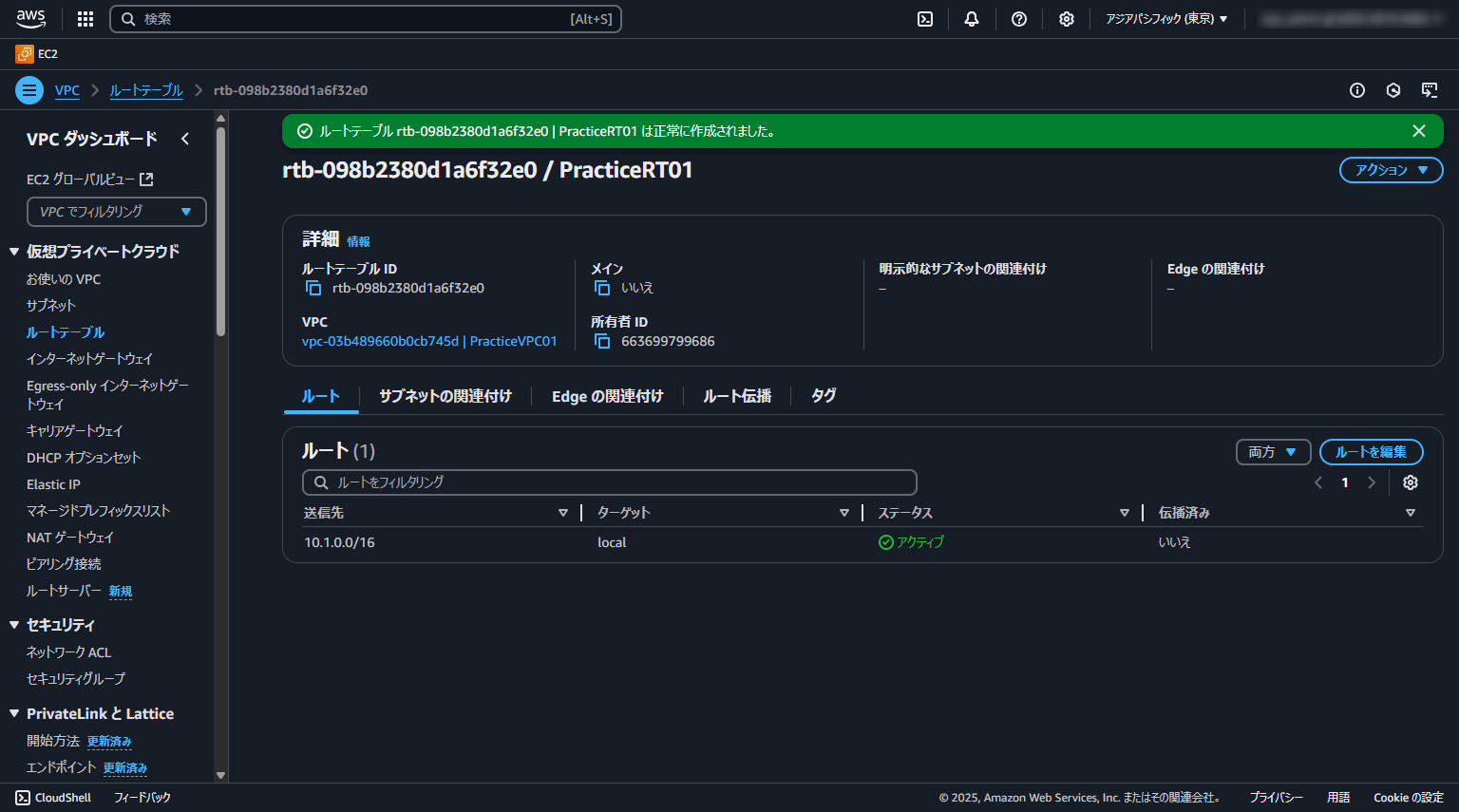
グリーンの帯が出てきて、作成完了です。
【手順17】
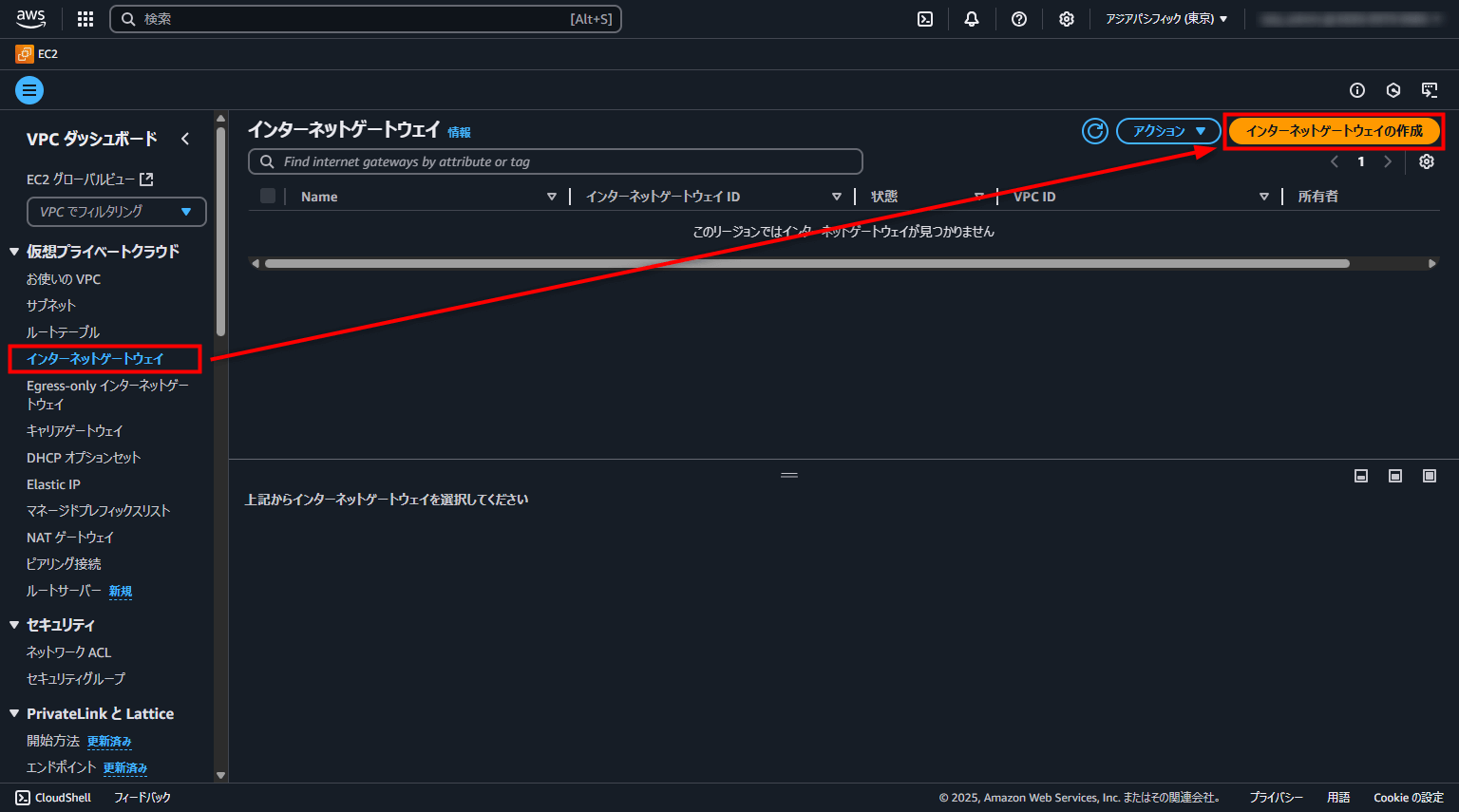
続いて、「インターネットゲートウェイ」を作成します。これは、与えられた空間の出口を作るようなイメージです。区画を作成した際、出口がないんです。
ドラえもんの通り抜けフープみたいなものですね。
【手順18】
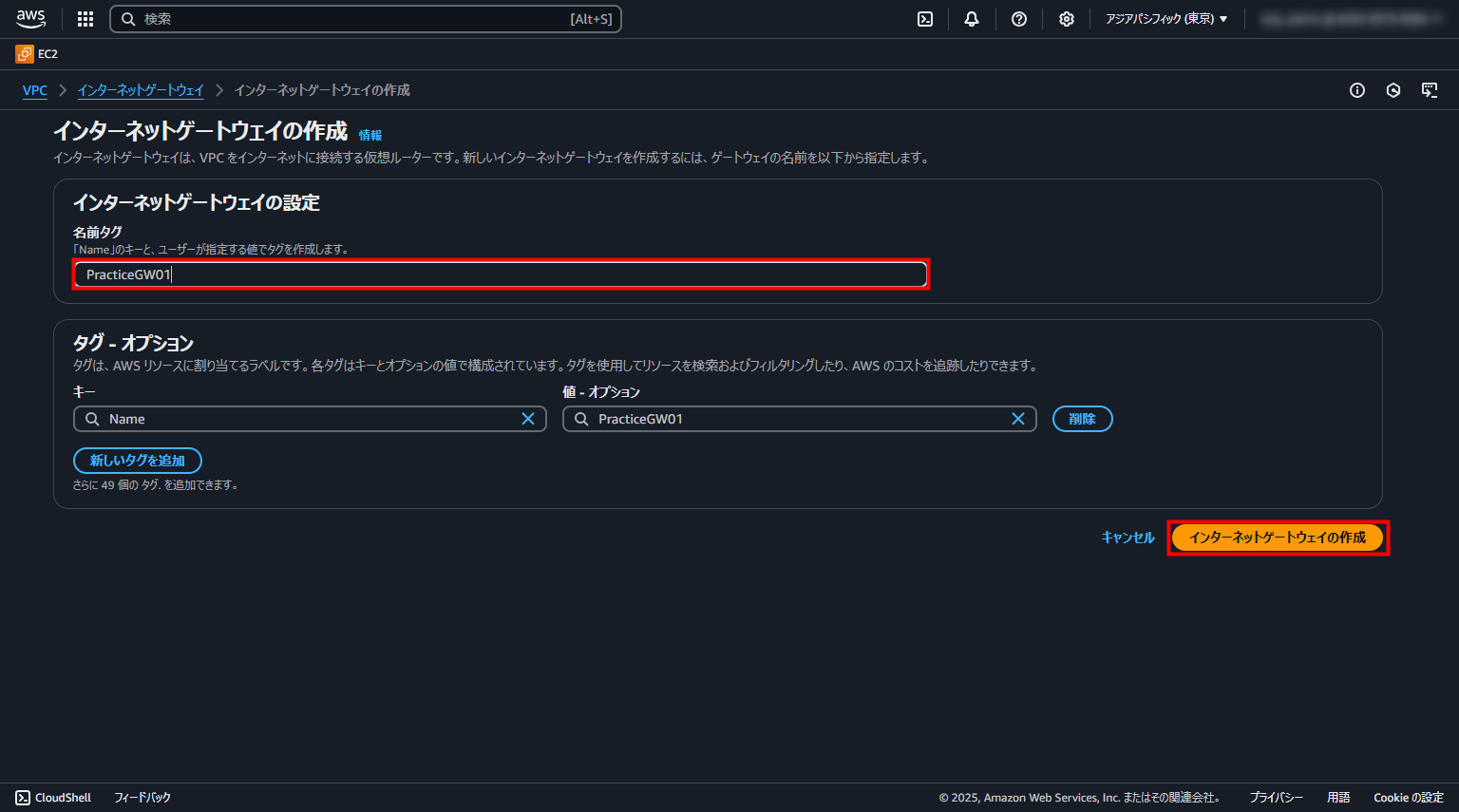
名前タグ – PracticeGW01 と名付けて作成をします。
【手順19】
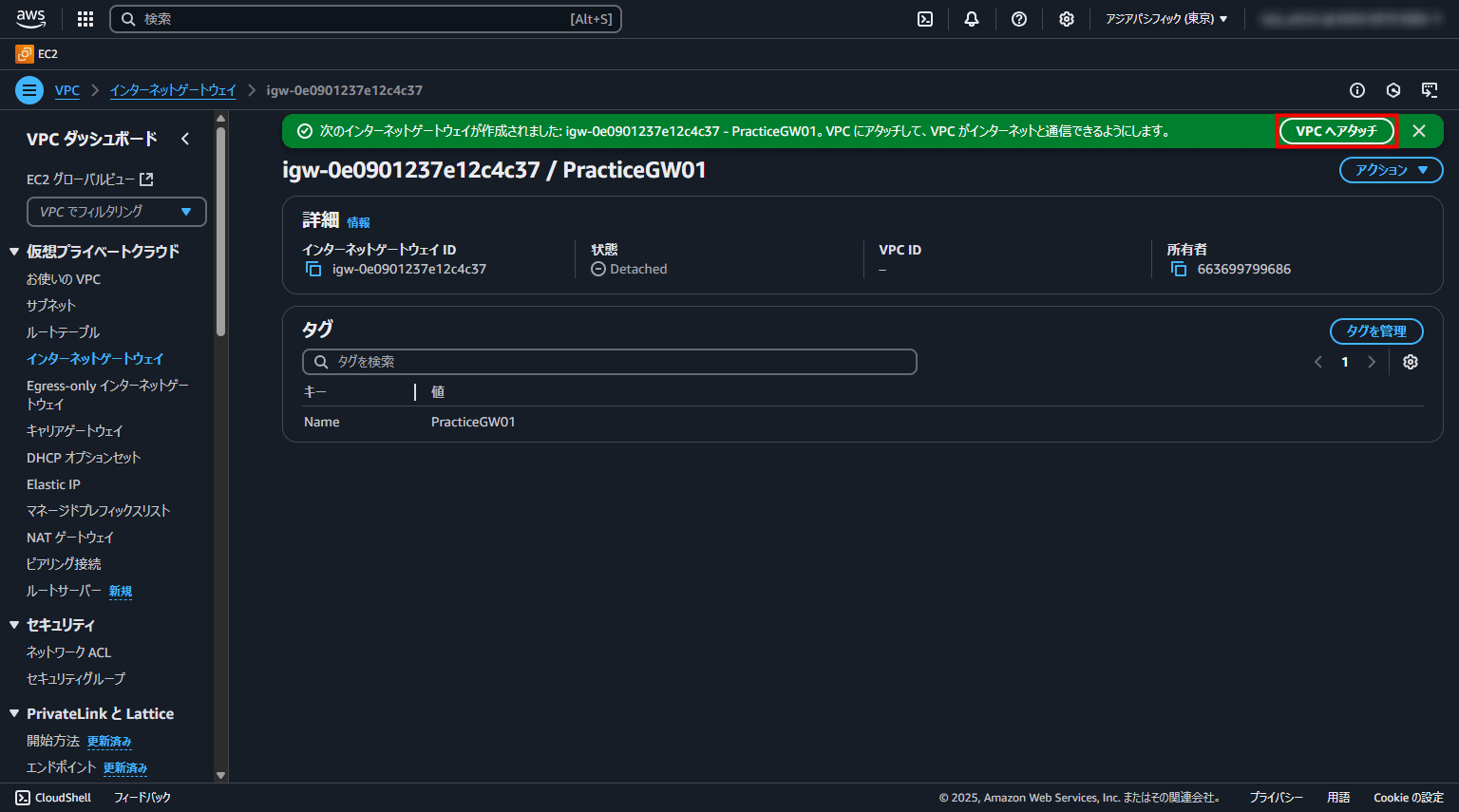
グリーンの帯が出てきました。グリーンの帯内に「VPCへアタッチ」とあるので、続いてこちらをクリックします。
【手順20】
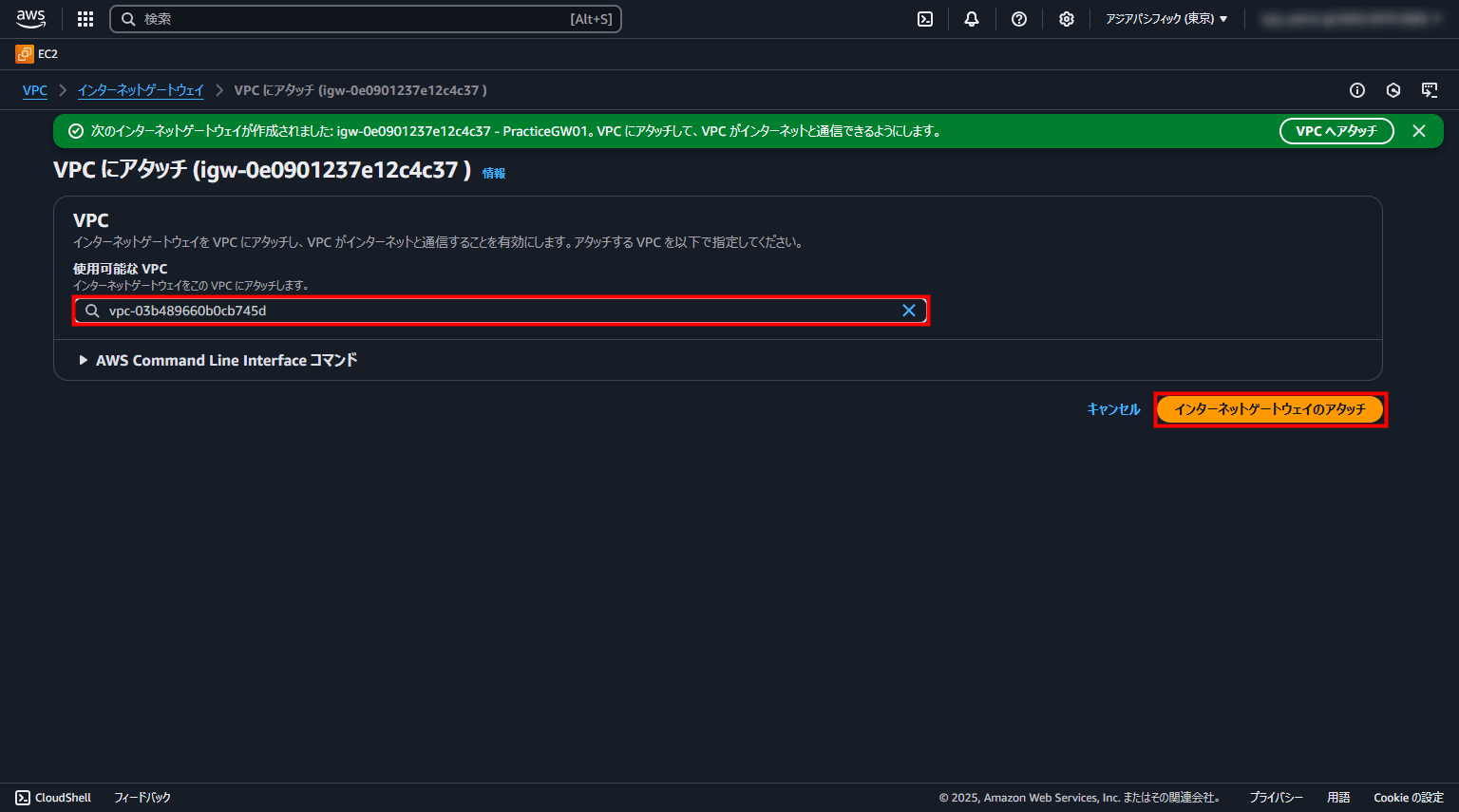
作成したVPCを選んで、「インターネットゲートウェイ」のアタッチをクリックします。
【手順21】
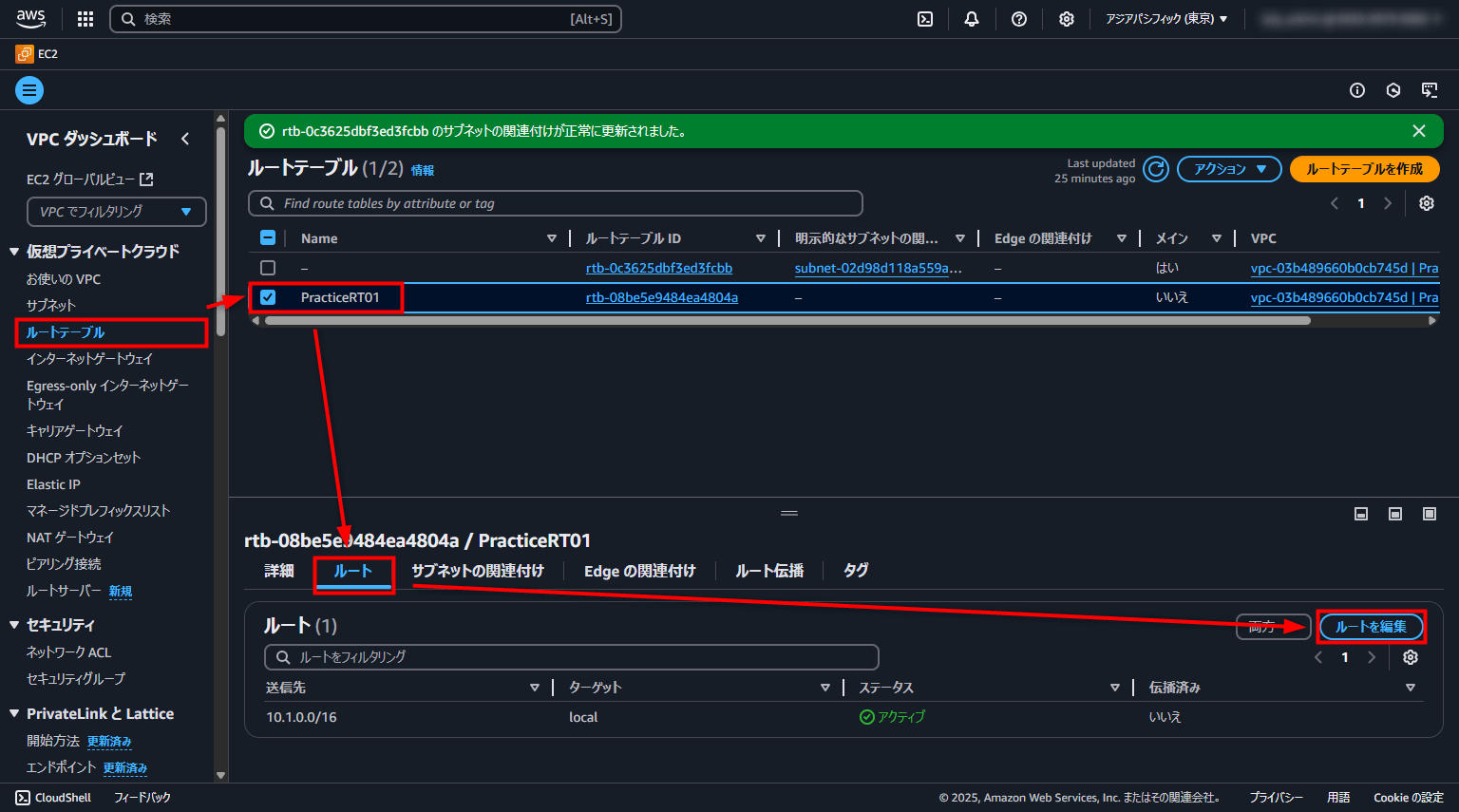
通り抜けフープが設置できたら、今度は通り抜けフープの詳細設定を行います。
左サイドメニューの「ルートテーブル」をクリックし、先ほどのルートテーブルにチェックを入れます。そして、キャプチャのとおり「ルート」タブに切り替えて、「ルートを編集」をクリックします。
【手順22】
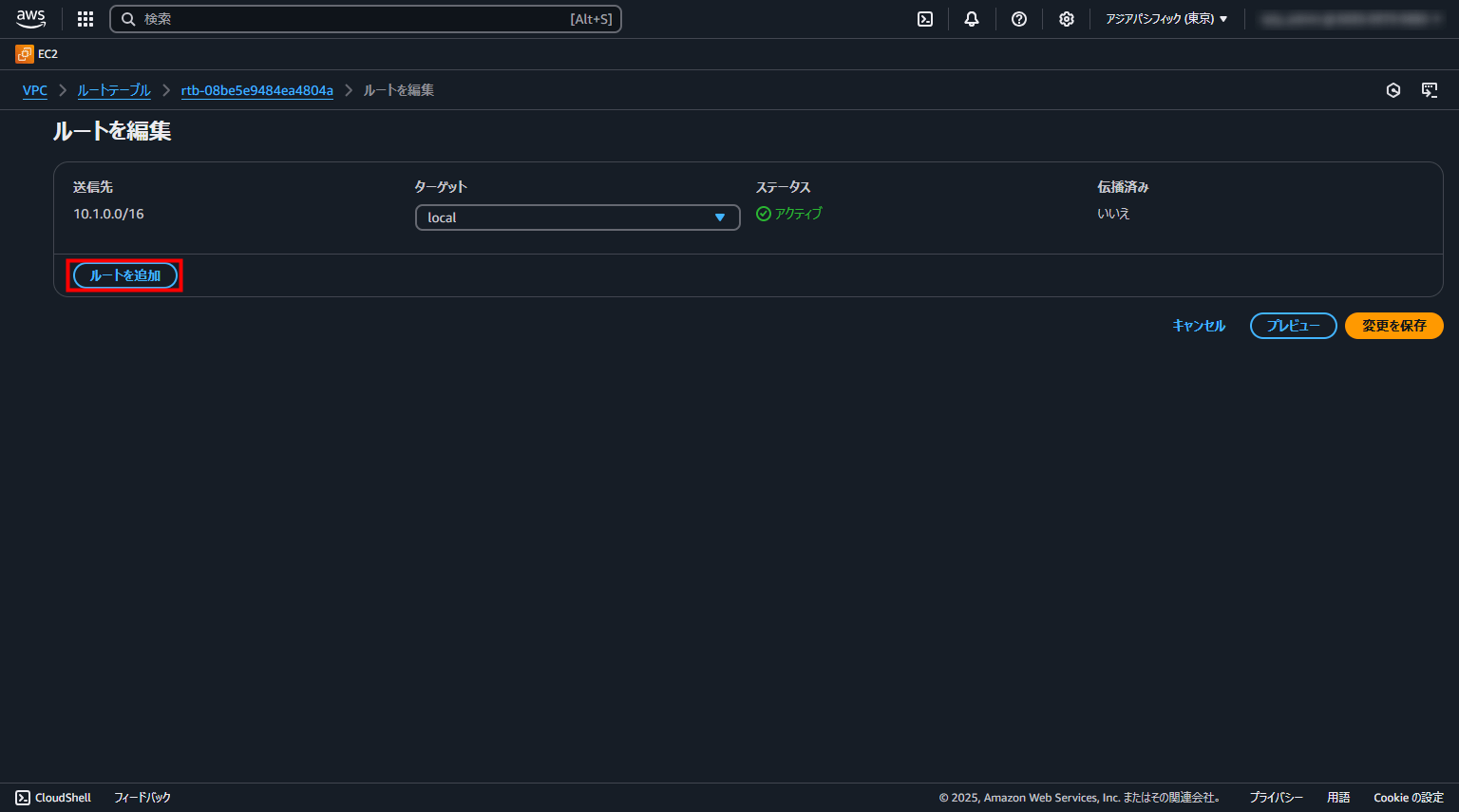
ルートを追加ボタンを押してください。
【手順23】
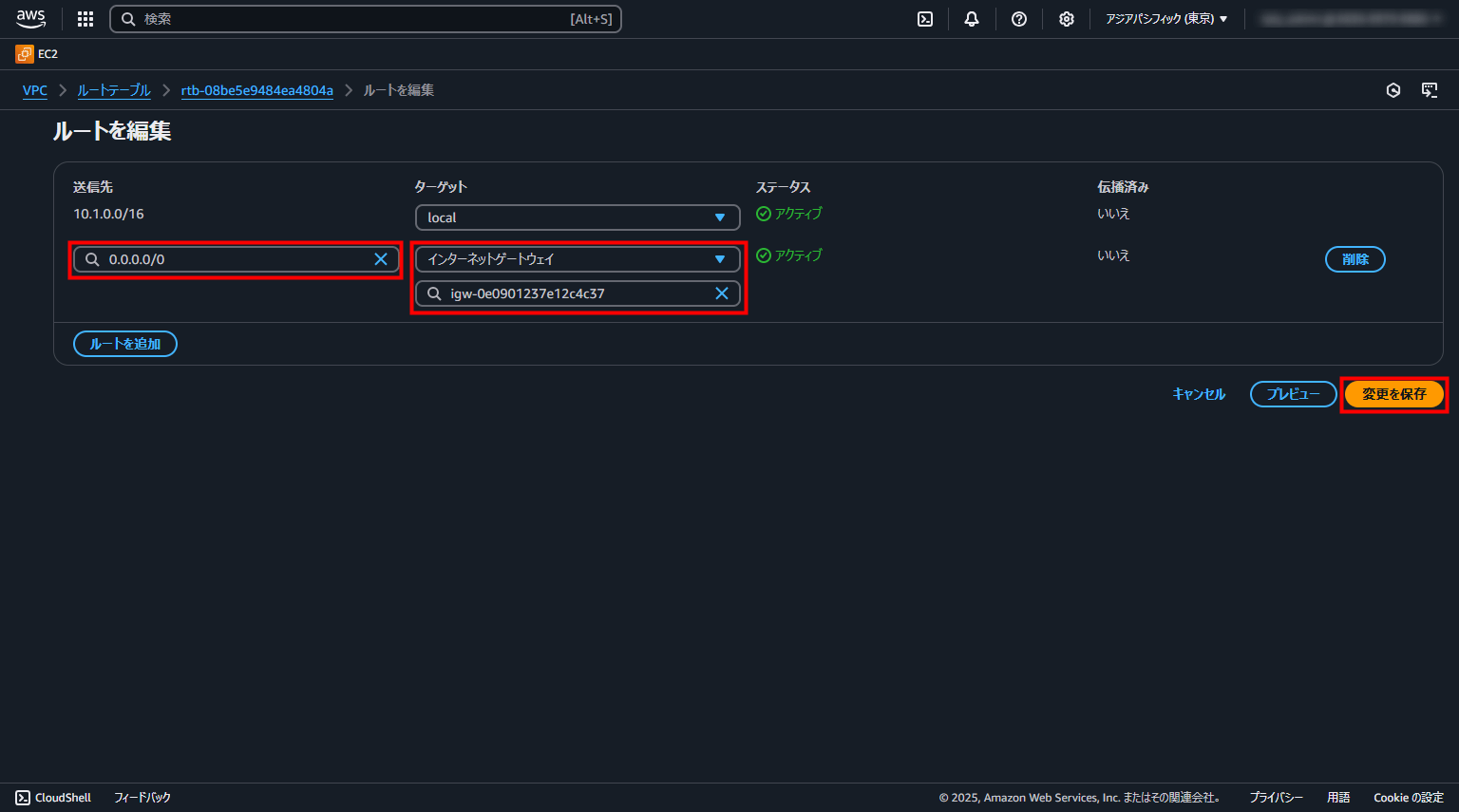
送信先に「0.0.0.0/0」と設定します。ターゲットは「インターネットゲートウェイ」をクリックして、先ほど作成したゲートウェイを選択してください。
0.0.0.0/0と設定することで、すべてのIPv4アドレスへの通信をインターネットゲートウェイ経由で許可します。
簡単に言うと、どこからでもアクセスできるようにする設定です。この設定をすることで、私たちはリモートでVPC内にアクセスできるわけですね。
設定後、「変更を保存」をクリックします。
【手順24】
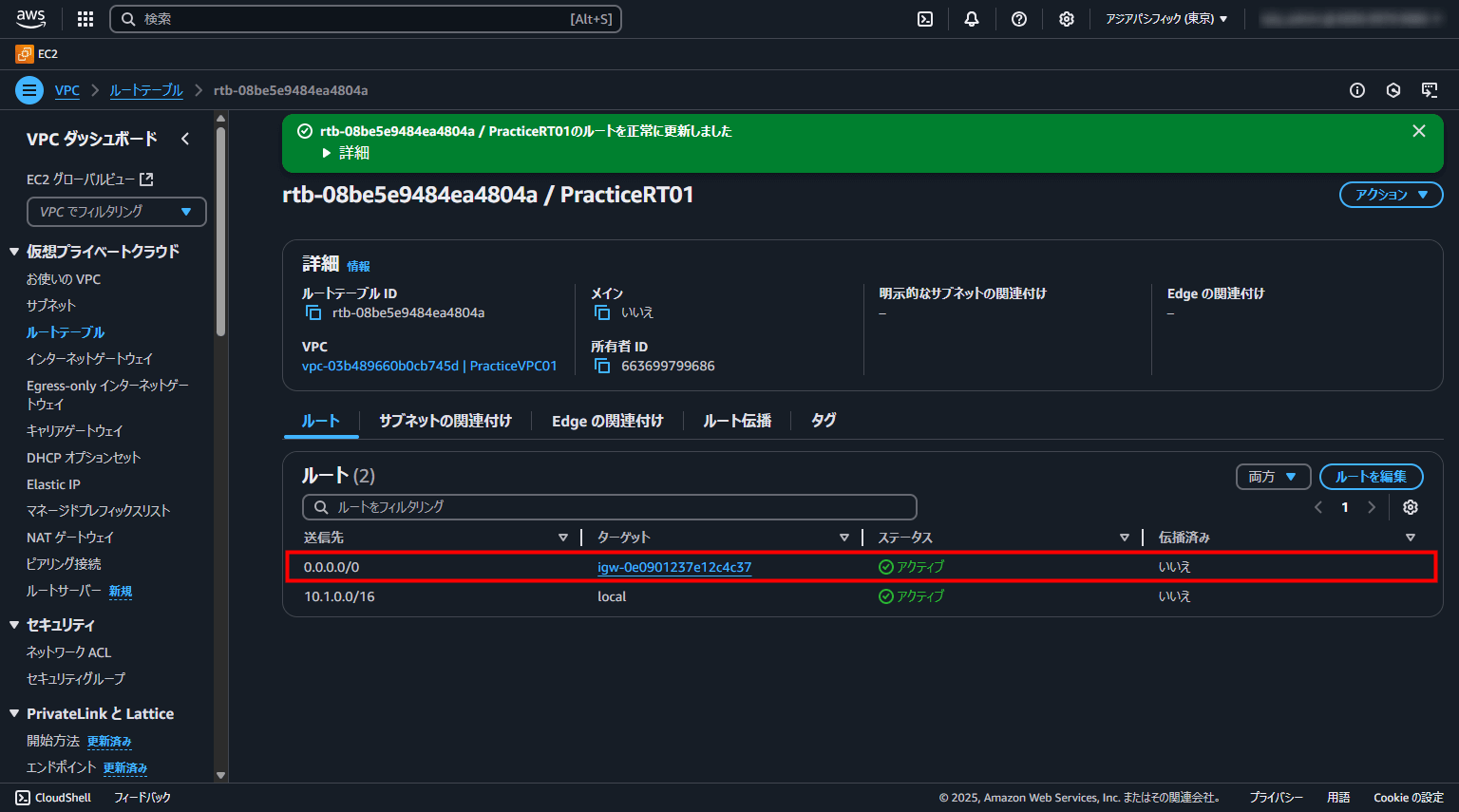
グリーンの帯が出てきて、ルート(2)となりました。
【手順25】
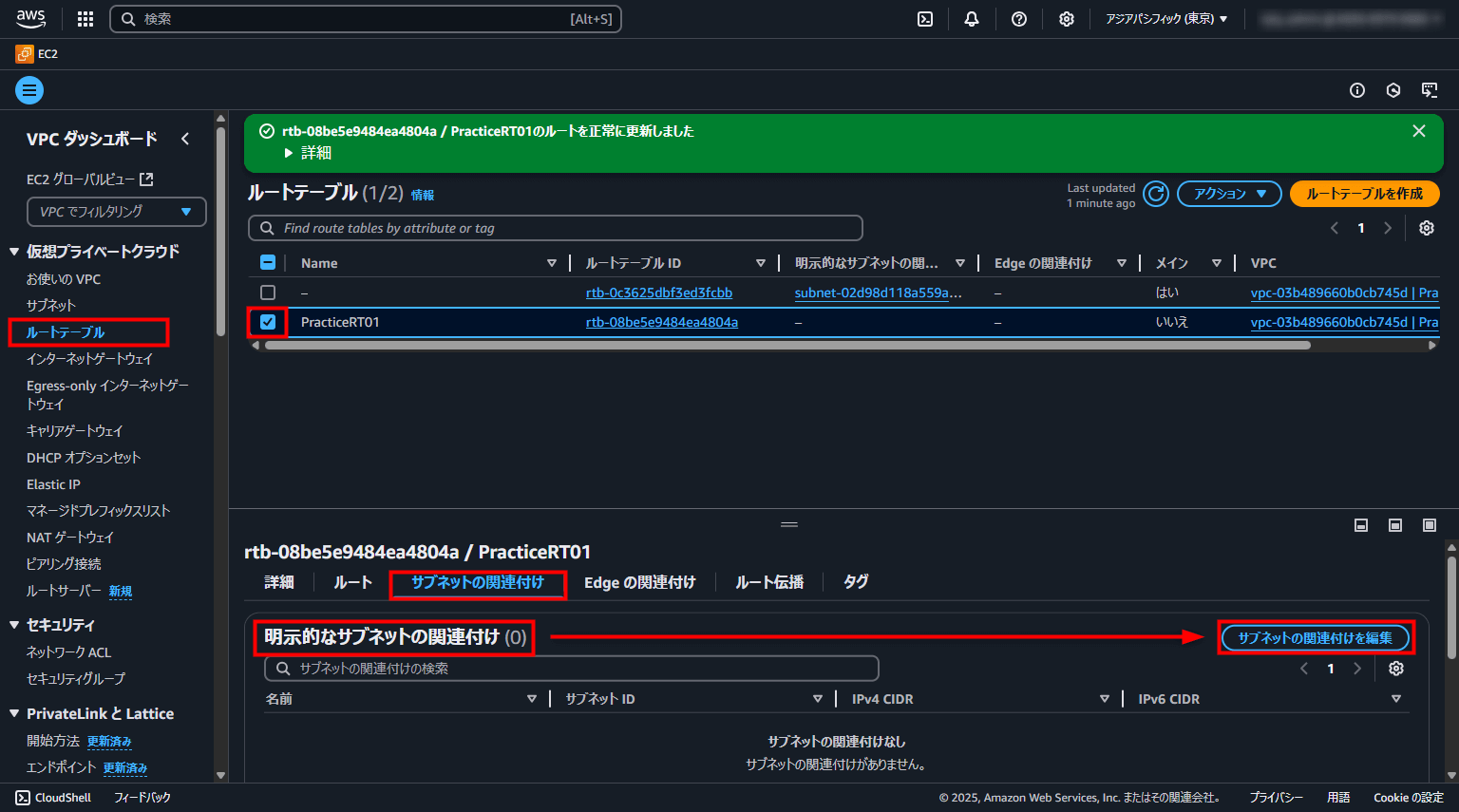
最後の設定です。
左サイドメニュー「ルートテーブル」から作成したルートテーブルを選択、キャプチャ内の赤枠「サブネットの関連付け」タブを選び、明示的なサブネットの関連付け項目の「サブネットの関連付けを編集」をクリックします。
【手順26】
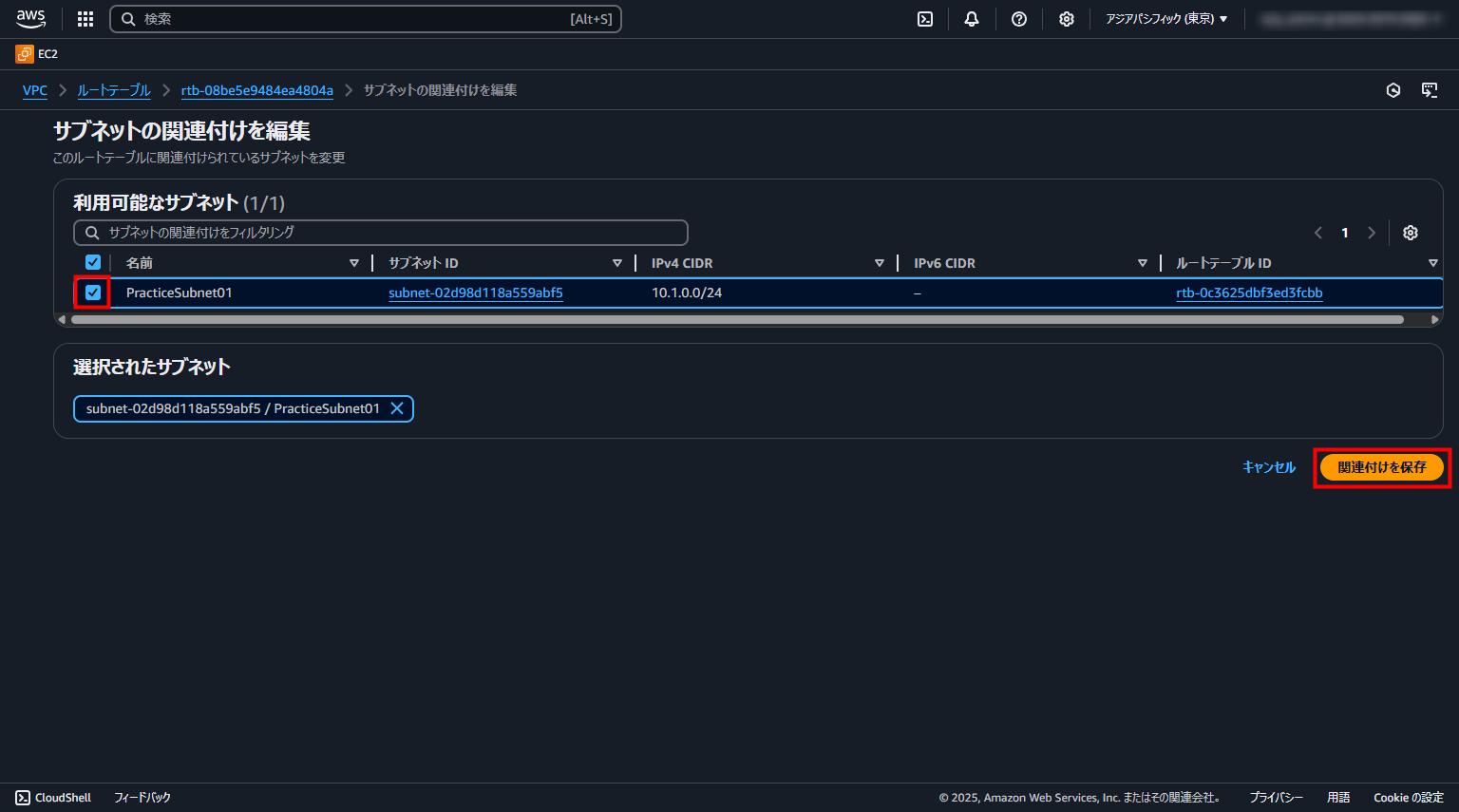
利用可能なサブネットに、先ほど作成したサブネットがありますので、それを選んで、関連付けを保存してください。
地図に対して、追加情報を与えるようなイメージです。
これでVPCの設定は完了です。ひとまず、この記事メモはここまで。EC2の設定はまた別の記事にしたいと思います。