Lesson 045 - MIN関数について
Yujiro Sakaki
榊裕次郎の公式サイト – Transparently
100Excelで説明する機能は、こちらで最後となります。
最後は「テーブル」という機能です。 テーブル設定をすると、外部データを接続(Excel外のデータを更新すると、連動して更新できたりする)したりできたりします。 設定の流れを見ていきましょう。
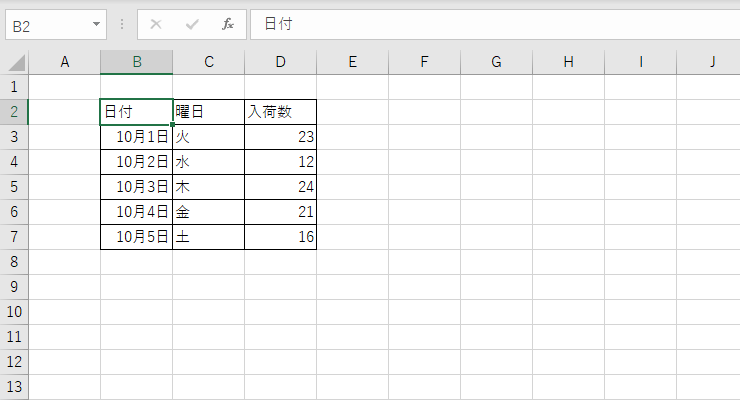
このような骨組みのデータがあります。これにテーブルという設定をしていきます。
以下のカラフルな表がずらりと一覧表示で出てきます。
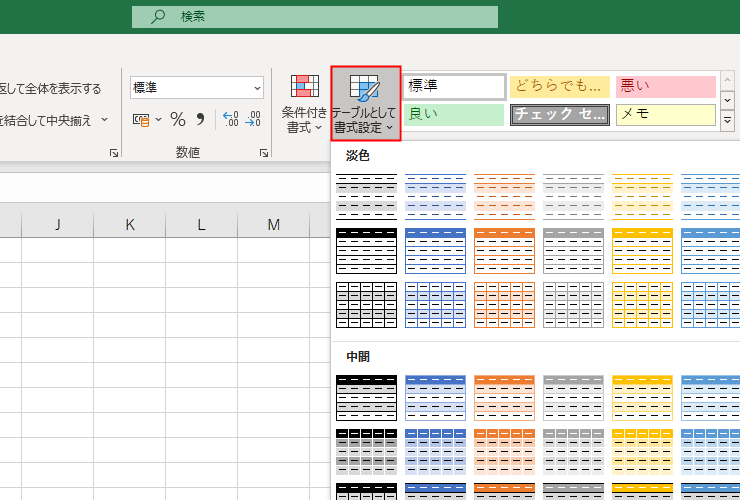
適当な色を選択してみます。 テーブルの範囲指定は絶対参照となるので、$マークが記載されていますが、これはグラフの範囲取りも同じなので、特に気にしなくて大丈夫です。
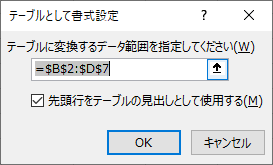
先頭行をテーブルの見出しとして使用する、にチェックが入っていることを確認してOKボタンを押すと、このような結果となります。 テーブルツールデザインタブ、という新しいタブが登場しました。
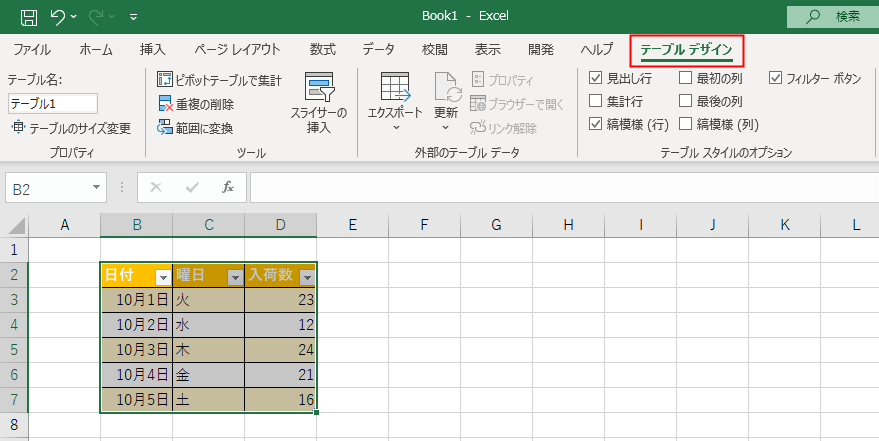
テーブルというものに設定するとどうなるか? これは次の講座記事でもご紹介しますが、以下の3つの設定が自動的に施されます。
この3つが同時に設定されます。1と2は見てわかるのですが、3のテーブルという特別な範囲が付されているかどうかというポイントは、こちらになります。
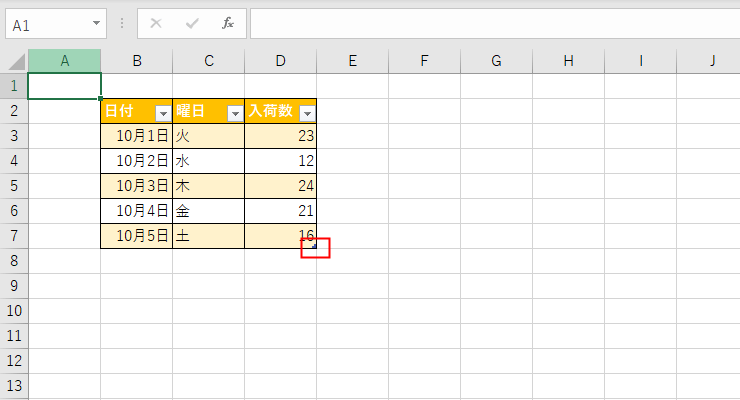
表の右下にマークが付されています。
多少見づらいのですが、この鉤マークがあると特別な設定がされている、ということとなります。 それはどんな機能なのか? ということは次に説明したいと思います。
こちらでは設定方法のみ勉強していただければ大丈夫です。
[char no=”1″ char=”さえちゃん1”]外部データを接続するときに使うことができるテーブル。だけど、この記事更新日時点では、すこし業務内の活躍の幅がないかな……と思います。使えそうで使えず、あと1歩改善ほしいんですよね。[/char]