Lesson 006 - クイックアクセスツールバー
Yujiro Sakaki
榊裕次郎の公式サイト – Transparently
Lesson080では、条件付き書式についてご紹介します。
どういった機能か簡単に説明しますと、条件に基づいてセルに書式設定を行い、視覚的にわかりやすくする、というものです。
日々更新されるワークシートにおいて、予算オーバーに近づいている、目標達成した、といったアラートを確認するときに使用します。
それでは、さっそくはじめましょう。
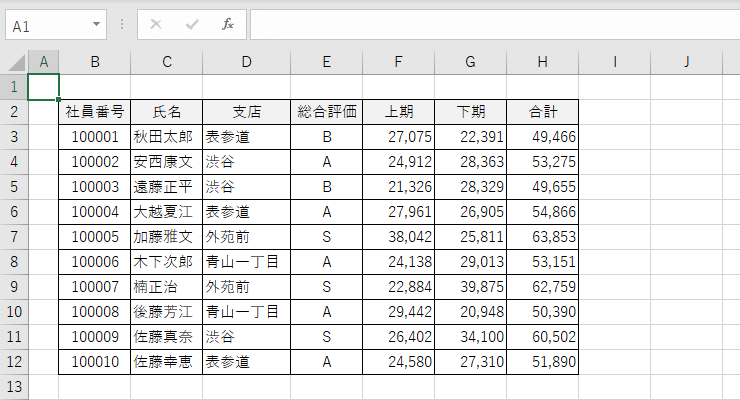
上記データにおいて、年間の合計データが「50,000」より大きいセルの背景色を染めていきます。
まず、範囲を取得します。
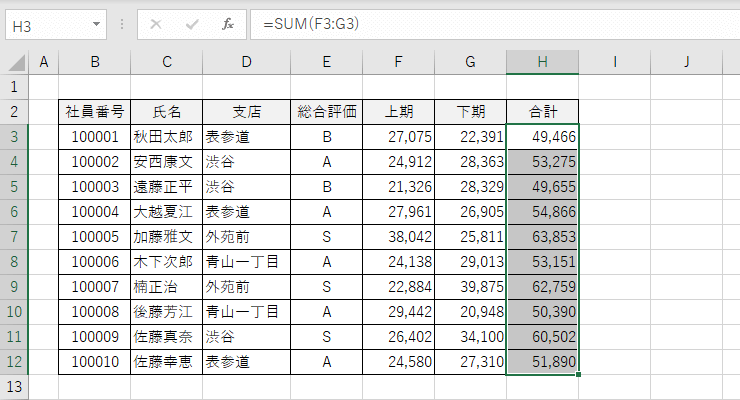
次に、[ホーム]タブから条件付き書式を選びます。 セルの強調表示ルールから[指定の値より大きい]を選択しましょう。
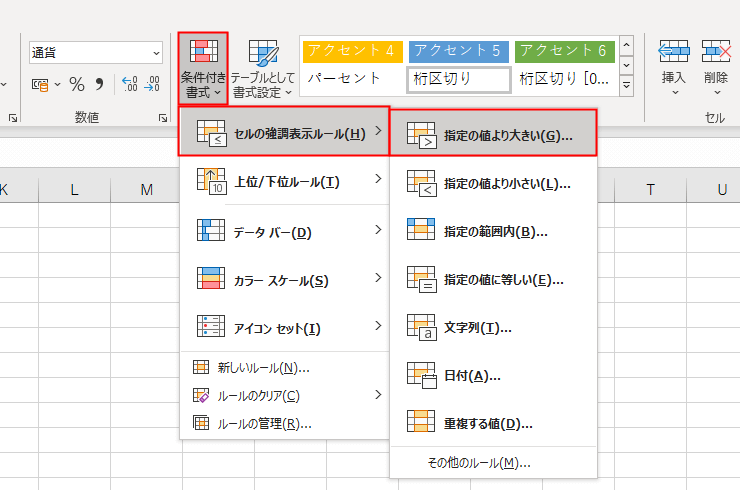
このようなダイアログボックスが登場します。 値を決めて、濃い緑の文字、緑の背景を選択しました。
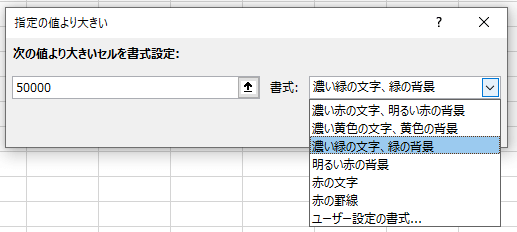
OKボタンを押すと、このような結果となりました。
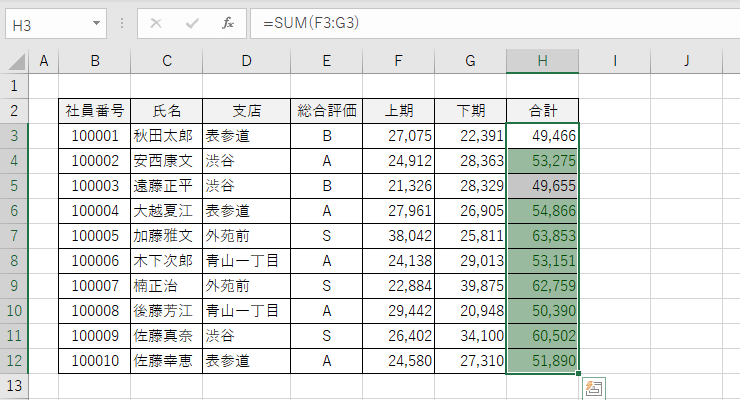
これが条件付き書式の設定です。
例として、安西さんの下期の数字を「0」にして数値を調整してみましょう。
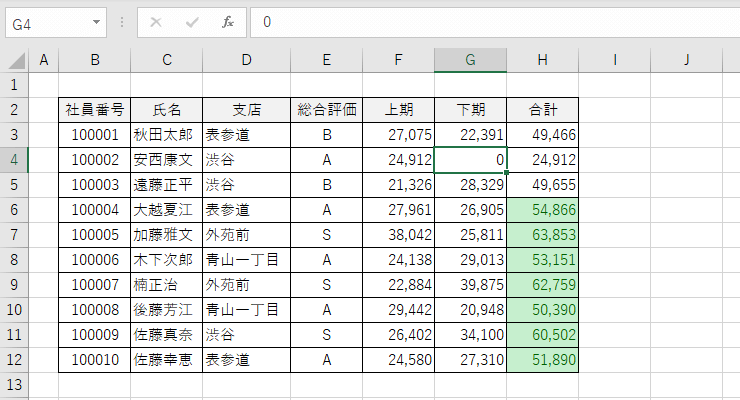
結果に連動して、自動的に書式を外すことができました。
条件付き書式を設定しておくと、データを更新したとき、すぐに数字の情報を読み取ることができます。 必要に応じて設定しておきましょう。
[char no=”1″ char=”さえちゃん1”]もちろん、条件付き書式は刷毛マーク、書式のコピーボタンでコピーができます。注意点として、通常の書式設定よりも条件付き書式が優先されるので、セルの背景色が変わらない! ってびっくりしないようにね。[/char]