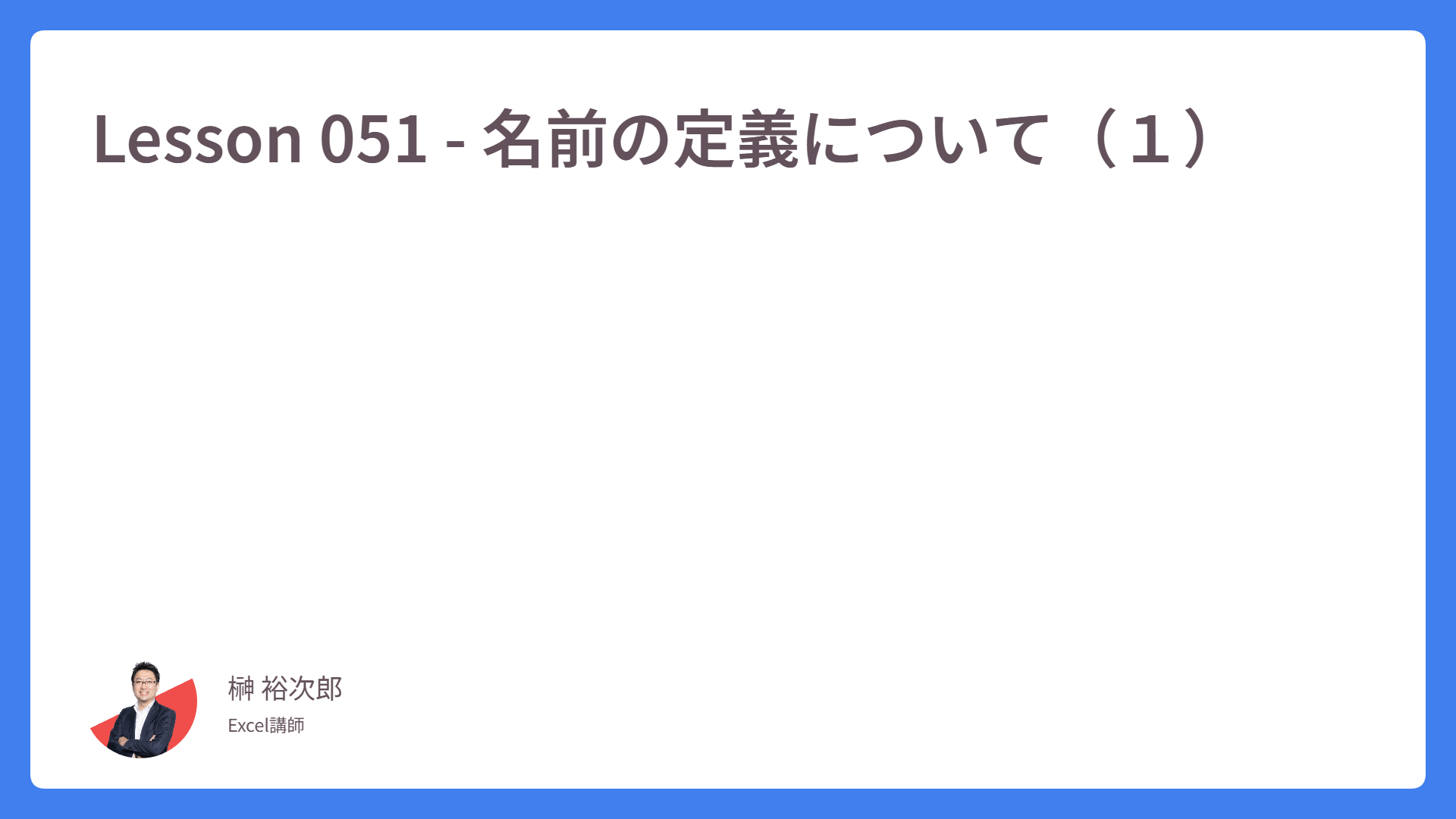Lesson 019 – 書式のコピーについて
Lesson019 では [ホーム] タブの「フォント」グループについて触れていきます。
書式設定とは、セルの装飾と言い換えることができました。そしてその装飾操作を、別のセルにコピーする方法まで学習していきます。
それでは、次のキャプチャをご覧ください。
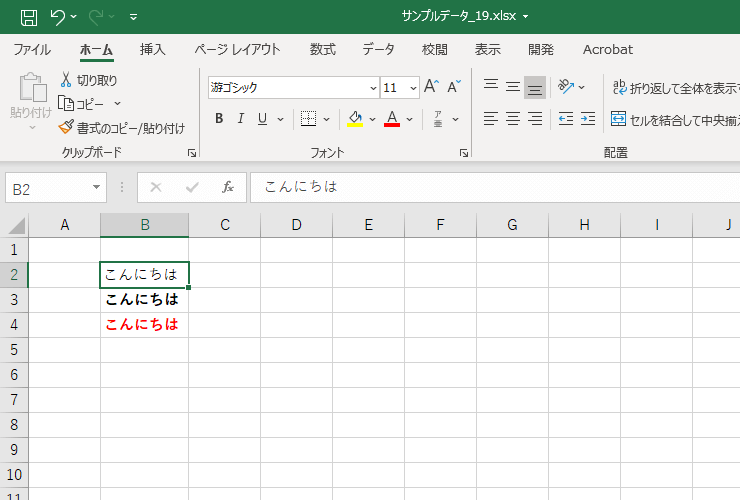
セルB2からB4まで「こんにちは」と3セル分入力しました。
- セルB2はデフォルトのまま
- セルB3は太文字
- セルB4は太文字+赤字
これらの操作は、該当するアクティブセルを置いて、「フォント」グループ内の以下の赤枠ボタンを押せば、それぞれすぐに反映することが確認できます。
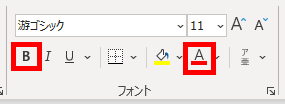
こちらは特に操作の説明は不要ですよね。
続いて、セルD2にまた「こんにちは」と入力し、以下の書式設定を行います。
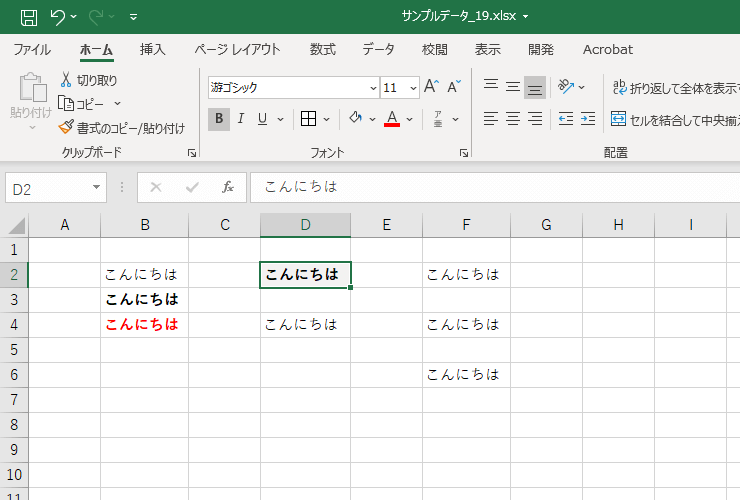
- 文字のデザインを「游ゴシック」に
- フォントのサイズは11ポイントに設定
- 太字に設定して
- セル枠に罫線(けいせん)を描き
- 灰色にセルを塗りつぶし
この5種類の書式設定をしています。
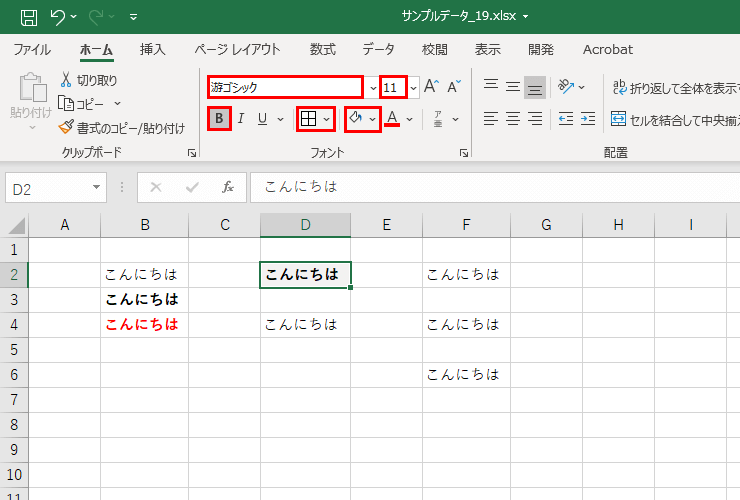
これらは単純に、各パーツのボタンを押していくだけで設定がされていきます。
では、セルD4・F2・F4・F6に記載した「こんにちは」に対して、同じ書式設定をする場合はどうでしょうか? 設定した書式、つまりお化粧をすべてのセルに繰り返し適用するのは、大変な手間になります。
そんなとき、こちらの「刷毛(はけ)マーク」を使用してください。
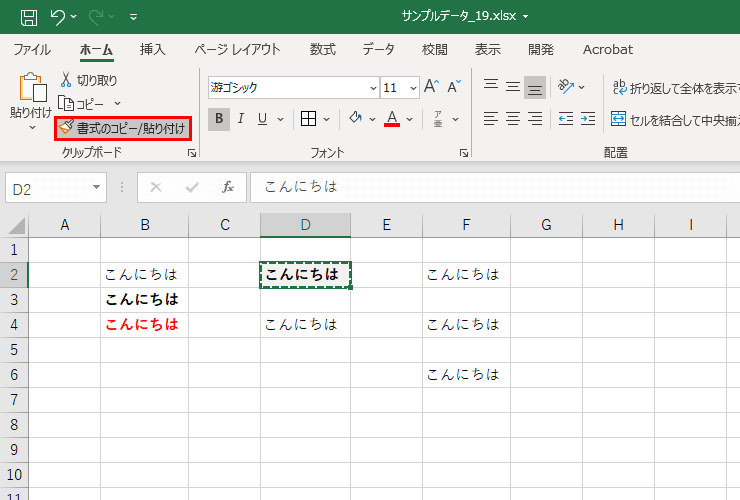
コピー機能なので、刷毛マークを押したら、アクティブセルD2の外枠が、コピーや切り取りと同様にチラチラします。
この状態で、セルD4をクリックしてください。
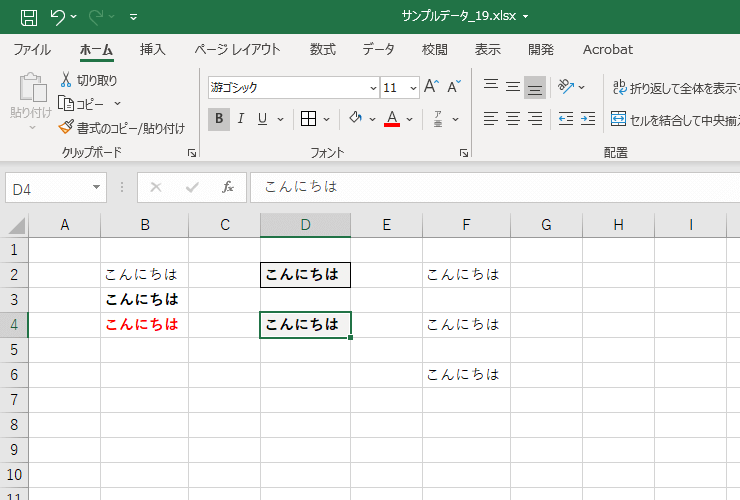
セルD2で設定した書式が、そっくりそのままコピーされました。
ただし、この方法だと1回しか機能しません。
複数のセルにも書式を反映させたい場合、刷毛マークをダブルクリックしてください。
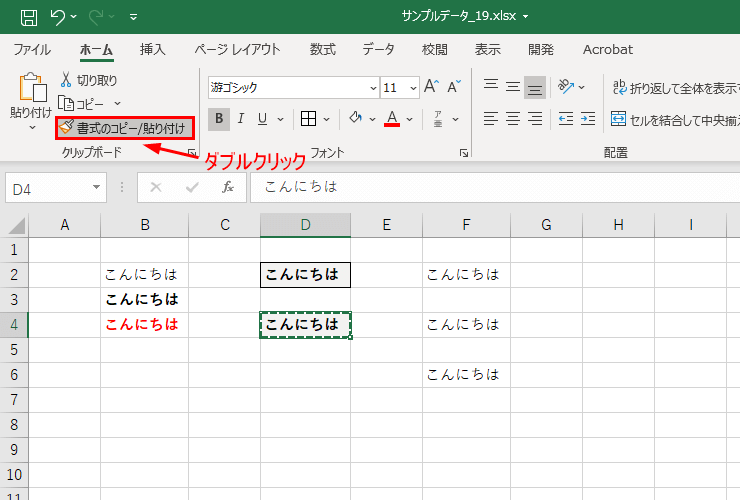
動作結果は同じですが……
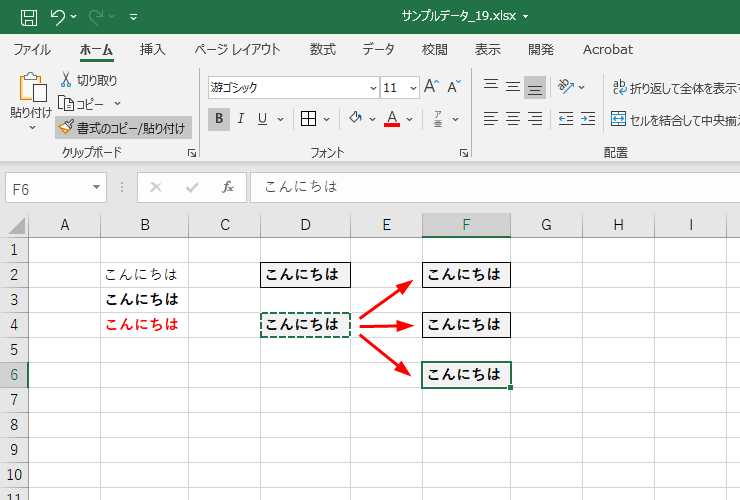
四角い赤マークの刷毛が、カーソルに付随した状態で動きます。そして、書式設定をしたいセルを次々とクリックすると、書式が連続して反映されます。
書式設定が終了したら、キーボードの「ESC」キーを押すか、もう一度この刷毛マークをクリックしてください。
これでロックされた設定が解除され、通常の状態に戻ります。
以上、書式のコピーについてでした。
この刷毛マークを使って、書式設定を整えるシーンはよくあります。
お化粧でもメイク崩れを起こすように、4月の集計・5月の集計・6月の集計と、ロングスパンで扱うワークシートの書式設定など、次第にメイク崩れを起こしていきます。
崩れたところを見つけたら、この書式のコピーボタンを使って、適宜修正をしてくださいね。以上、Lesson019 の内容でした。