Lesson 006 - クイックアクセスツールバー
Yujiro Sakaki
榊裕次郎の公式サイト – Transparently
セルにデータを入力すると、数値データは右詰めで表示され、文字列データは左詰めで表示されるということは既に学習しました。
Excel の操作を続けていくと、最適なデータの見せ方、というものが気になってくるものです。Lesson 015 では、[ホーム] タブの [配置] グループ に焦点を当ててお話します。
まずは、文字揃えについてです。次のキャプチャをご覧ください。以下の赤枠の箇所が[配置]グループです。
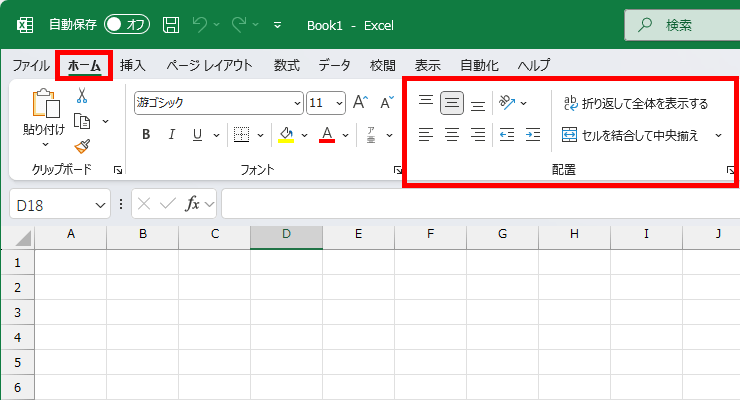
次のキャプチャではセルB2に、当サイトのマスコットキャラクターである「さえちゃん」という文字列を入力しています。
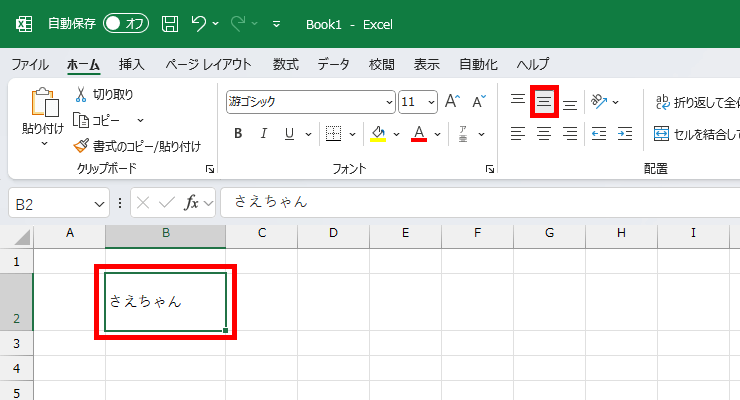
2行目とB列の幅を広げています。
初期設定では、文字列は左詰めかつ上下中央揃えの状態で配置されていますね。
では、次のキャプチャ画像は「下揃え」に配置換えした状態です。
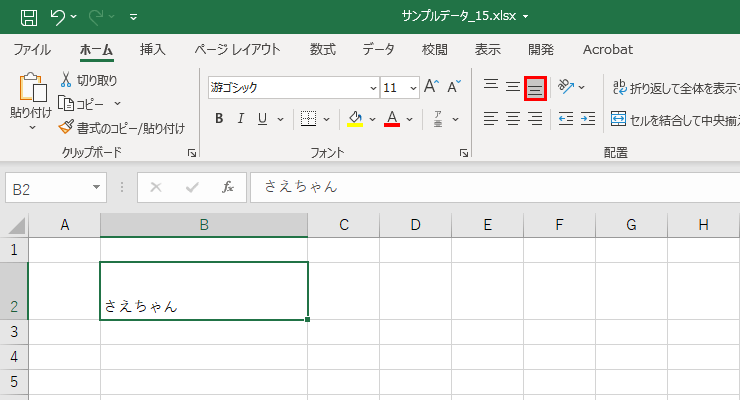
次の画像キャプチャは「下揃え」設定をし、「中央揃え」に設定した状態です。
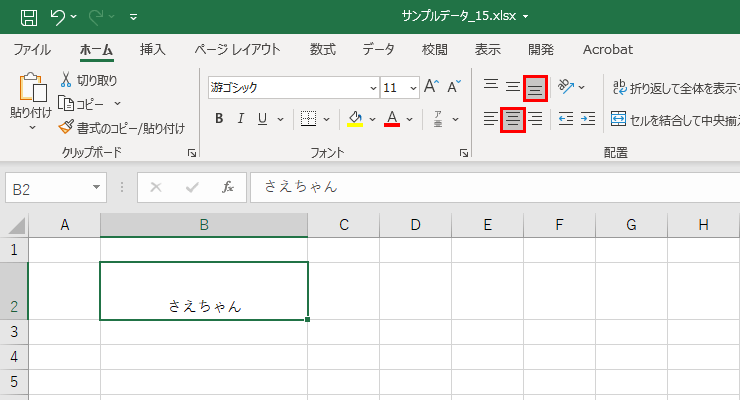
このように、既定では文字列データの場合、左揃え・上下中央揃えでの配置となりますが、これを自由に配置換えすることができます。
それぞれのボタンの名称を覚えておきましょう。
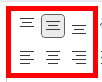
上段のボタン「上揃え・上下中央揃え・下揃え」
下段のボタン「右揃え・中央揃え・左揃え」
合計、6つのボタンを使用して、配置することが可能です。
つまり、セル内の文字配置は「9か所」に設定できる、ということです。
① ② ③
④ ⑤ ⑥
⑦ ⑧ ⑨
表の見出しを作成する場合、中央揃えにしたり、下揃えにしたりして、文字列の配置を整えるシーンは多いです。
まずは、9か所に配置できるんだということを事前に確かめておきましょう。[配置] グループのお話は Lesson 016 に続いていきます。
ここは一息入れず、続けて次の講座に進んでください。