Lesson 086 – 外部データのインポート
Microsoft Office Excelというソフトは、Microsoft社以外の会社が作成したソフトにも、Excelで入力したデータを適応させることが可能です。
CSVファイル形式に保存するところで、エクスポートをお話しました。今回はその逆、インポートのお話です。
別のアプリケーションから出力したテキストデータを、新しいシートに取り込んでいきます。
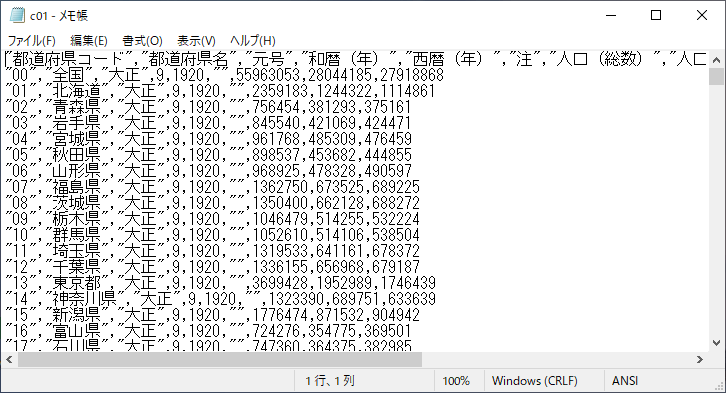
Excelを起動し、[データ]タブを開いておきます。 テキストファイルを取り込むので、こちらをクリックします。
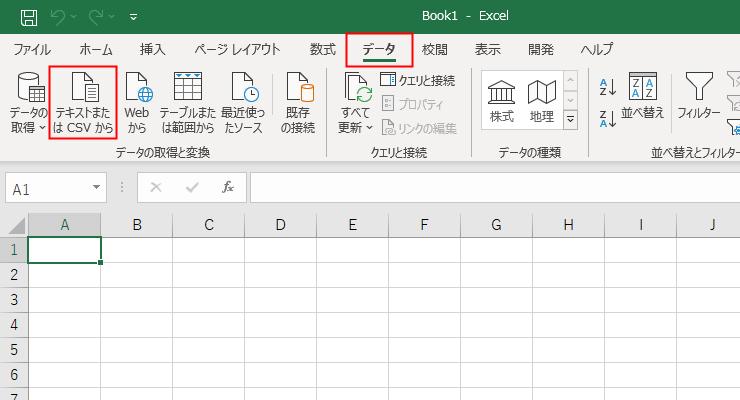
テキストファイルのインポートという形で、このように出てきます。
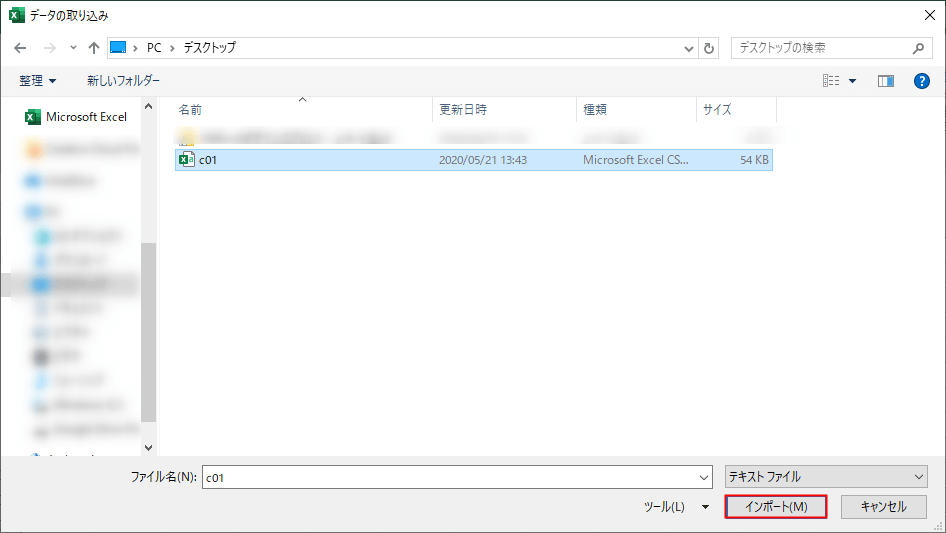
インポートを押すと、以下の画面が登場します。
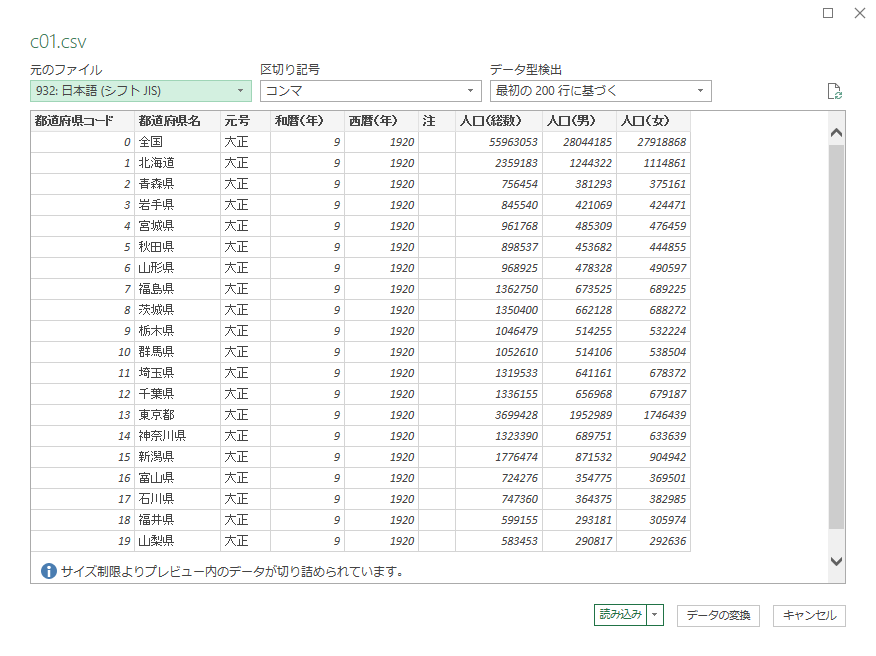
データの変換をクリックすると、細かい取り込みの修正を行うことができますが、今回はそのまま右下の「読み込み」を押してみます。
すると、テーブルとして読み込むことができました。
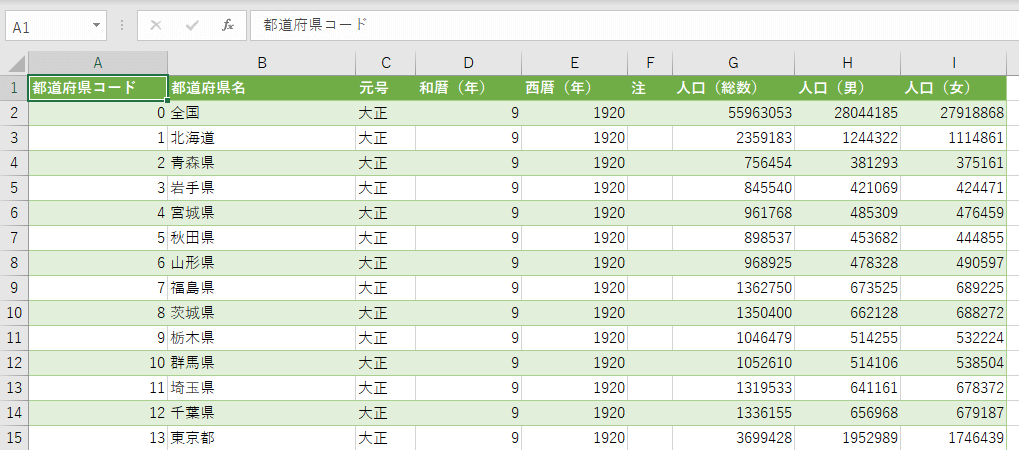
この状態は元データと紐ついているため、取り込み元のファイルが更新されると、こちらの「更新」ボタンを押せば、Excelに取り込んだデータも更新される仕様となっております。
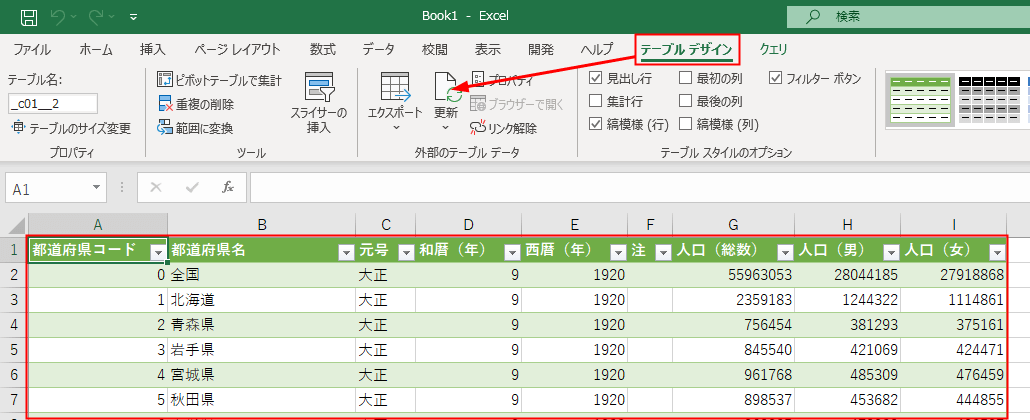
取り込んだあと、元ファイルとの関係性を断ちたい場合は、テーブルという機能を解除してください。 テーブルデザインタブの中に、範囲に変換とあります。
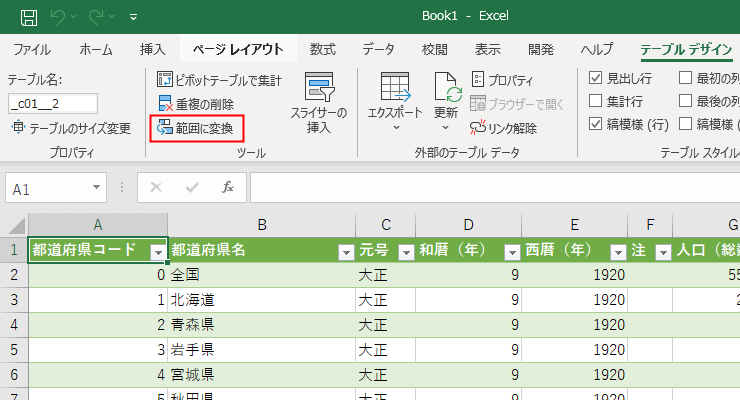
こちらをクリックすると、以下のようなアラートが出てきます。
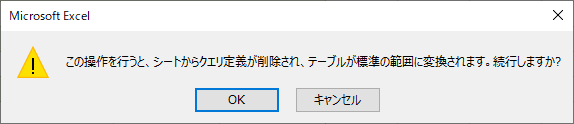
通常の表に戻しますか? というアラートです。
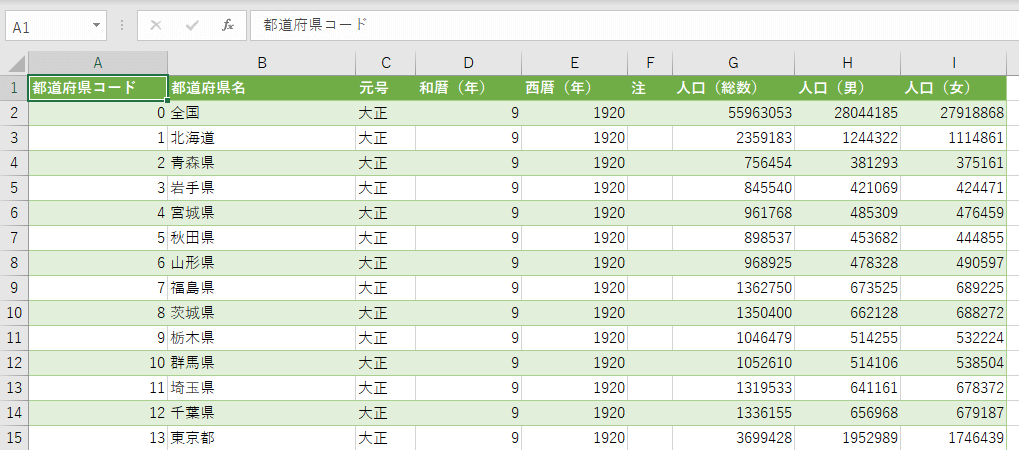
関連性を外して表に戻しても、書式だけは設定された状態となります。
最初から書式設定をやり直したいときは、表を範囲選択したあと、ホームタブの書式のクリアボタンがおすすめです。
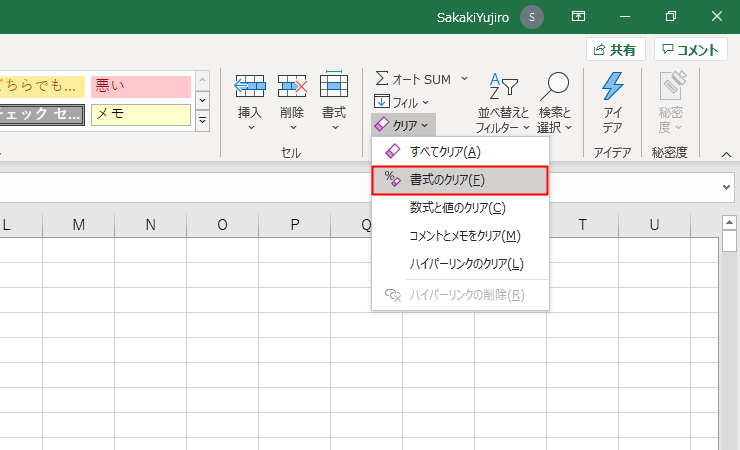
Excel2019またはMicrosoft365から、データの取得と変換というグループ名に切り替わりました。
元データが変わると、更新ボタンでExcel側に紐づけができるようになったのは便利なのですが、行数が100,000行以上となると、この記事の更新日時点においては、まだおすすめはできない機能です。
理由は、重たいのですね……。
CSVデータを毎回上書きしなくてもいいので、便利なツールではありますが、データ件数に応じて使い分けを行ってください。
[char no=”1″ char=”さえちゃん1”]どうしてもデータの件数が多いと、読み込みに時間を要してしまいます。ここをもうすこし早く読み込みが完了すると使いどころがあるんですけどね……。[/char]

